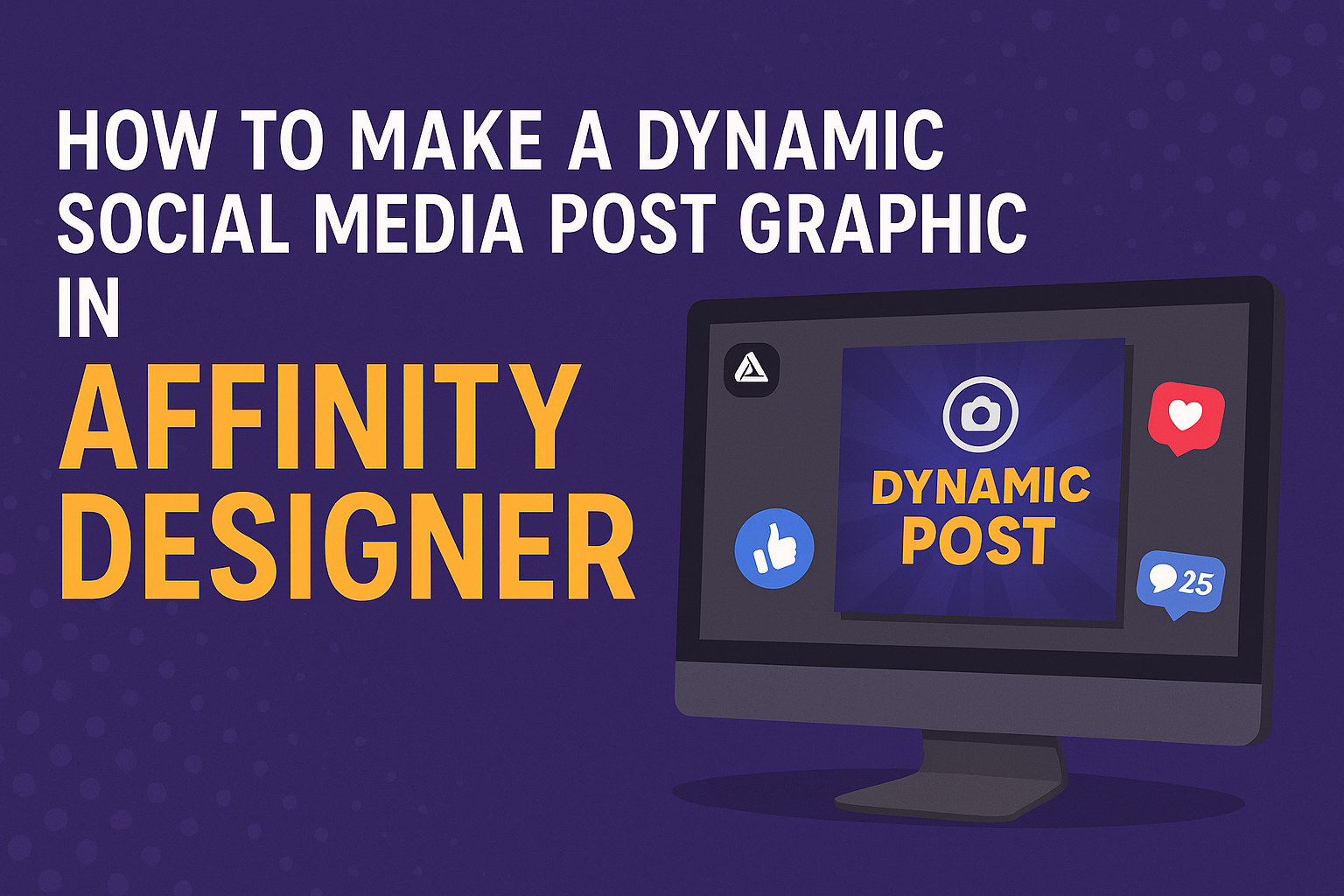Creating engaging and visually appealing social media posts can set a brand apart in a crowded digital space.
To make a dynamic social media post graphic in Affinity Designer, users can start by selecting the right canvas size, choosing eye-catching colors, and incorporating bold typography. These elements work together to capture attention and convey a message effectively.
After setting up the canvas, it’s essential to use layers wisely to build depth and interest in the design.
By experimenting with different shapes, icons, and images, one can create a unique graphic that resonates with their audience. Leveraging features such as text effects and filters can also enhance the overall look.
Mastering these techniques not only improves the quality of graphics but also boosts engagement on social media platforms. With the right tools and creative ideas, anyone can produce stunning visuals that attract followers and drive interactions.
Understanding Affinity Designer
Affinity Designer is a powerful graphic design tool that makes creating dynamic social media posts easy. It offers a user-friendly interface, essential tools, and customizable settings that enhance the design process.
Interface Overview
The interface of Affinity Designer is clean and intuitive.
It features a Toolbar on the left for quick access to tools like selection, shape, and text. The Studio panel on the right displays various options such as layers, colors, and brushes. Users can customize this area to fit their workflow.
The Canvas is where the magic happens. It allows for zooming and panning to focus on specific design details. The Menu Bar at the top provides additional options for opening files, exporting, and more. Familiarizing oneself with these components improves efficiency in creating graphics.
Key Tools and Features
Affinity Designer is packed with tools that cater to both vector and raster designs.
Key tools include the Pen Tool, which allows for precise path drawing, and the Shape Tool for creating standard shapes like rectangles and circles.
The Text Tool is also vital for adding engaging text to designs. Additionally, features like Artboards enable users to create multiple designs within a single document.
Layers help in organizing elements, making it easy to edit designs. With the Color Picker and Gradient Tool, users can easily customize colors and gradients, ensuring vibrant visuals for social media posts.
Setting Up Your Document
Setting up a document in Affinity Designer is straightforward.
First, users should select File > New to create a new project. They can choose the document size based on the social media platform’s requirements.
Common sizes include 1080×1080 pixels for Instagram posts and 1920×1080 pixels for Facebook covers. Users should also set the Color Mode to RGB for vibrant colors.
Once the setup is complete, using Artboards helps in managing multiple designs efficiently. This flexible setup ensures all elements are in place for an effective design process.
Designing Your Graphic
Creating a compelling social media graphic involves choosing the right colors, typography, and images. Each part plays a vital role in grabbing attention and conveying a message effectively.
Choosing a Color Scheme
Color sets the mood and tone of the graphic. It’s important to think about the emotions that different colors evoke. For instance, blue often conveys trust, while red can evoke excitement or urgency.
When selecting a color scheme, he can use tools like Adobe Color or Coolors to create harmonious palettes. Aim for 2-4 colors that work well together. Consistency matters—using the same colors across different posts helps build brand recognition.
Additionally, he should consider contrast. Ensure that text is easy to read against the background colors. A good contrast improves visibility and engages viewers more effectively.
Adding Text and Typography
Text plays a crucial role in communication. He should keep it concise and impactful. Short phrases or keywords work better than long sentences, especially on social media platforms.
Choosing the right font is equally important. Mixing different fonts can create visual interest, but he should limit it to two or three to maintain coherence. It’s good practice to use a bold font for headlines to make them stand out.
Size and spacing affect readability as well. He should ensure that the text is large enough to read on smaller screens. Using proper line spacing enhances clarity and makes the design more appealing.
Incorporating Images and Illustrations
Images can significantly enhance graphic appeal.
He should select high-quality images that resonate with the message. Stock photo websites or custom illustrations are great sources.
Balancing images with text is key. The image should support the message without overpowering the text. He can use techniques like transparency or masks to blend images seamlessly into the design.
Lastly, he should consider using icons or simple illustrations. These elements can break up text and add a playful touch. Visually engaging graphics can attract more attention and encourage sharing across social media platforms.
Animating Your Graphic
Animating a graphic in Affinity Designer can bring static images to life. This process involves using the Assets Panel and the Export Persona to create engaging animations that capture attention.
Using the Assets Panel
The Assets Panel is a treasure trove for graphic designers. It allows users to store and reuse elements throughout their projects.
To start, designers can create symbols for repeated use in their animations.
Adding motion to these assets is simple. Users can drag assets from the panel directly onto the canvas. By adjusting their position and size, the designer can set the stage for dynamic movement.
To enhance the animation, consider using opacity changes and color shifts. These features add depth and excitement to the graphic. The Assets Panel transforms regular designs into interactive pieces that encourage user engagement.
Creating Motion with The Export Persona
The Export Persona is key to finalizing animations. Its tools enable designers to prepare their graphics for various platforms.
To begin, open the Export Persona and select the elements meant for animation.
Designers can set different export settings for each element. This includes adjusting the size, format, and quality. By organizing these elements, the animation process becomes smooth and efficient.
It’s essential to export animations in formats suited for social media. Popular formats include GIFs and MP4 files. These ensure that animations play seamlessly on various platforms, keeping the audience captivated.
Finalizing and Exporting
When finishing a graphic in Affinity Designer, it’s crucial to make adjustments for different social media platforms and choose the right export settings. These steps ensure that the graphic appears vibrant and clear wherever it’s posted.
Adjusting for Different Social Media Platforms
Different social media platforms have unique size and format requirements. Understanding these can help in designing an effective post.
For instance, Instagram favors square images, typically 1080×1080 pixels, while Twitter often uses landscape orientation at around 1200×675 pixels.
To keep the design appealing across platforms, he or she can create templates that fit each format. This makes it easier to switch between dimensions while ensuring the overall look remains consistent. Remember to check for any potential cropping when adapting graphics.
A simple checklist for adjusting sizes includes:
- Identify the platform: Choose from Facebook, Instagram, Twitter, etc.
- Set the dimensions: Use the specific pixel sizes for each platform.
- Preview the layout: Ensure no important elements are cut off.
Best Practices for Export Settings
Export settings can greatly affect the quality of the final graphic.
For social media, selecting the right file type is essential. PNG is preferred for images with transparency or text, while JPEG works well for photographs.
When exporting, the resolution should also be considered. Aim for a minimum of 72 DPI for screen quality. This keeps images sharp and visually appealing.
It’s helpful to follow these export guidelines:
- File format: Choose between PNG and JPEG based on the image.
- Set DPI: Use 72 DPI or higher for clarity.
- Check color mode: RGB is best for digital images.