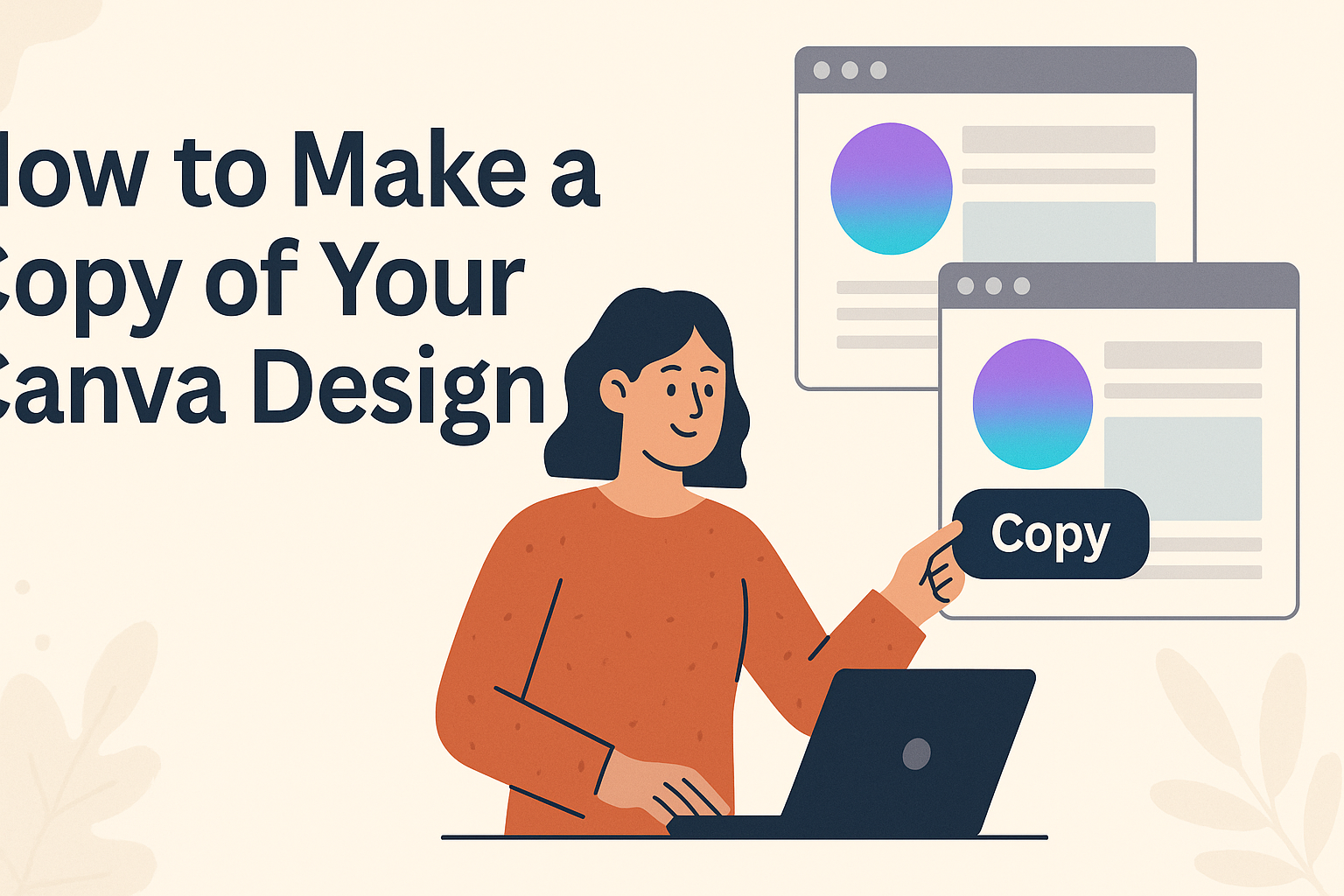Creating designs in Canva is a fun and creative process, but what happens when someone wants to build on an existing project?
To make a copy of a design in Canva, simply hover over the design thumbnail, click the More icon, and select Make a copy. This feature saves time and allows users to experiment without losing their original work.
Canva offers a user-friendly way to duplicate designs, making it easy for anyone to manage their projects. Whether it’s for a presentation, social media post, or any other creative venture, having the ability to replicate designs is essential for efficiency and organization.
By learning how to duplicate designs, users can enhance their workflow and explore new ideas.
Getting Started with Canva
Canva is an easy-to-use design tool that anyone can use.
To begin, users need to create an account or sign in. They can explore the dashboard to find various features to help them create stunning designs.
Signing In or Creating an Account
To get started with Canva, users first need to sign in or create an account. This can be done on the Canva homepage.
-
Existing Users: Click the “Log in” button. Enter the email and password associated with the account. Users can also log in using Google or Facebook accounts for convenience.
-
New Users: Click “Sign up.” Users can register with their email or social media accounts. A verification email may be sent. Following the link in the email completes the process.
Once users are logged in, they gain access to various templates and design tools to start creating.
Navigating the Dashboard
After signing in, users will see the Canva dashboard. It features a clean layout with several key areas.
-
Top Navigation Bar: This bar contains options like “Home,” “Templates,” and “Projects.” Users can quickly switch between different tools.
-
Side Panel: On the left side, users will find categories such as “All your designs” and “Folders.” This helps users easily locate their previous work.
-
Template Search: At the top, users can search for specific templates. They type keywords related to the design they want, making it simple to find appropriate options.
Copying Your Design
Copying a design in Canva is a simple process that helps users quickly duplicate their work. This can save time and effort when working on multiple projects with similar layouts or styles.
Locating Your Design
First, the user needs to find the design they wish to copy. They can start from the homepage side panel by clicking on “Projects.”
Next, the user should look for the design thumbnail. It’s important to hover over the thumbnail. This action reveals additional options.
Once the user sees the design they want, they should find the More icon. This is typically represented by three dots. Clicking this icon brings up options for that design, including the copy feature.
Using the Copy Feature
After locating the design, the user can easily duplicate it. They need to click on the Make a copy option from the menu that appears.
The copied design will automatically appear in the same folder or page. This makes it easy to find the duplicated work without confusion.
The user can also rename the new design to keep things organized. Simply click on the title of the new design to change it.
Managing Your Copied Designs
When working with copied designs in Canva, it’s important to rename, organize, and share them effectively. These steps make it easier to find and collaborate on design projects.
Renaming Your Copy
After making a copy of a design, the first step is often to rename it. This helps in identifying different versions of a design.
To rename a design, simply click on the copied file. A menu will appear where they can select the “Rename” option.
Once selected, a text box opens, allowing them to enter a new name. After typing the new name, clicking “OK” will save the changes. This small step greatly reduces confusion later on.
Organizing Your Designs
Keeping designs organized is crucial, especially when managing multiple copies. Canva allows users to create folders for better management.
To organize designs, they can go to the homepage and select the folder icon. From there, dragging and dropping copied designs into specific folders is simple.
Creating folders based on themes, projects, or clients can make navigation easier. This way, they can quickly find the designs they need without searching through everything.
Sharing Copied Designs
Sharing copied designs with others is straightforward in Canva. This feature is helpful for collaborating with teammates or clients.
To share a design, hover over the design’s thumbnail and click the “More” icon. From the options, they can select “Share.”
Next, they should enter the email addresses of those they want to share with. Setting the permission to “Can edit” allows others to make changes, enhancing teamwork.
Tips and Tricks
Making a copy of a Canva design is simple, but there are ways to enhance the process. Customizing copied elements and maintaining design consistency are important for achieving polished results.
Customizing Copied Elements
When duplicating a design in Canva, users can easily adjust the copied elements to better fit their needs.
After making a copy, they can change colors, fonts, and sizes to ensure that each item feels fresh.
Using the Color Picker tool allows individuals to match colors from original images, enhancing cohesion.
Additionally, applying different effects on images in the copied design can give it a unique flair.
Don’t forget to utilize shortcuts like Ctrl + D (or Command + D on Mac) to duplicate elements rapidly. This method saves time while allowing users the freedom to explore different styles.
Maintaining Design Consistency
It’s important for users to keep design consistency when making copies.
When designing, sticking to a cohesive color palette helps maintain a professional look.
Using the same font style across all copied designs is also vital. This consistency ensures that the designs do not appear cluttered or disjointed.
Canva offers tools like templates and brand kits to help establish a uniform style.
By saving frequently used elements, users can apply their design choices across different projects seamlessly, allowing for easy updates and changes.