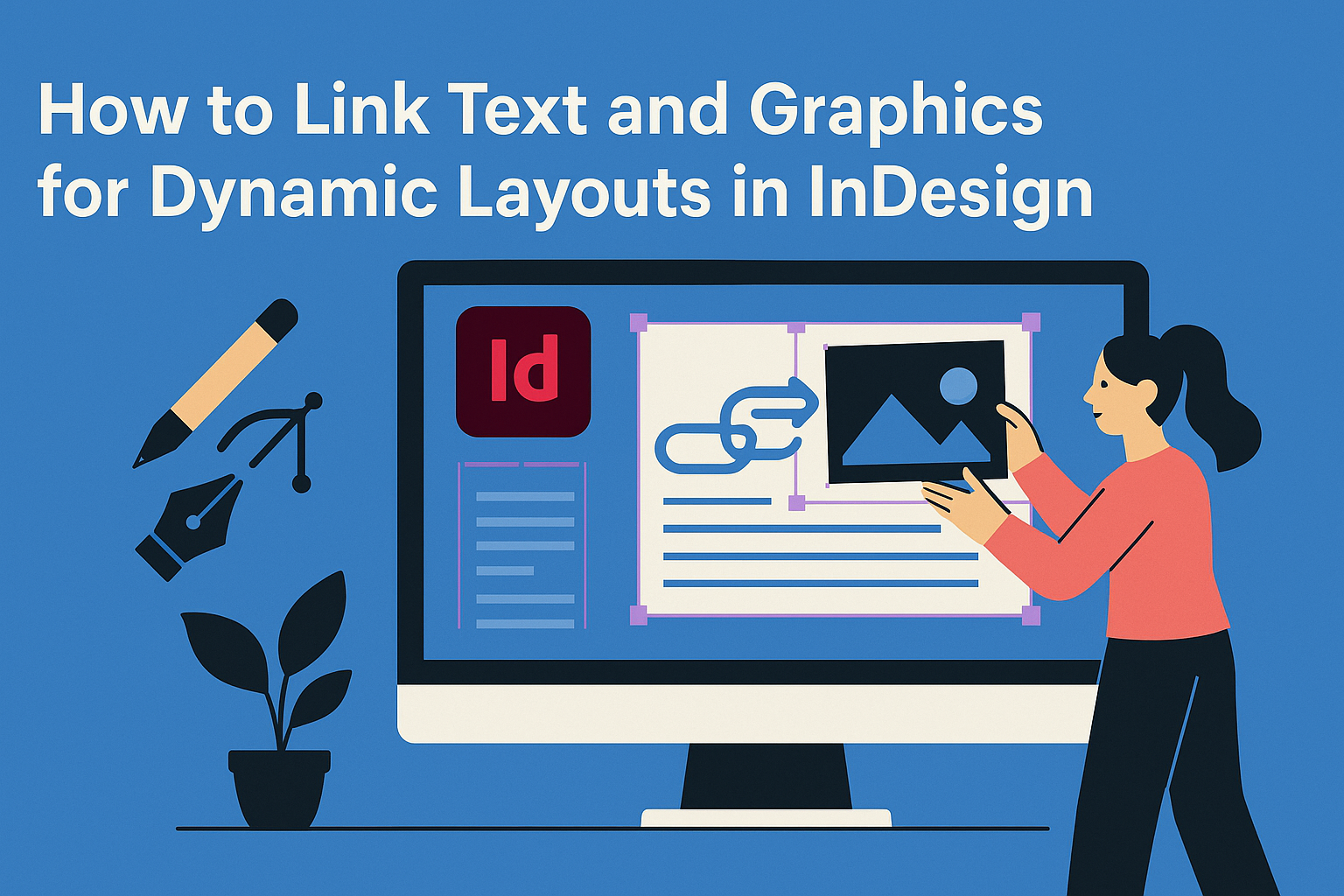Linking text and graphics in Adobe InDesign is a key skill for creating eye-catching layouts.
While many designers struggle with blending these elements seamlessly, mastering this can elevate any project from ordinary to extraordinary.
Understanding how to connect text and images allows for a more engaging visual story that can captivate any audience.
When used effectively, text and graphics work together to enhance each other and improve the reader’s experience.
Designers can utilize features like text wrapping and linked content to ensure that their layouts are not only functional but also aesthetically pleasing.
This approach can transform static pages into dynamic pieces that draw in viewers and keep them interested.
Whether working on a marketing campaign, a magazine, or a personal project, being able to link text and graphics gives any designer an edge.
By following key steps and tips, they can create a balanced layout that captivates and informs.
With the right techniques, anyone can create appealing designs that stand out.
Understanding InDesign’s Layout Capabilities
InDesign offers powerful tools for creating visually appealing layouts. Its design features allow users to link text and graphics easily, providing flexibility in arranging elements on the page.
The Basics of InDesign’s Layout Tools
InDesign is known for its user-friendly layout tools. It lets users create and manage frames for both text and images.
The Selection Tool and Frame Tool are essential for placing and adjusting content.
Frames can be customized in size and shape. Text can flow seamlessly between multiple linked text boxes. This is done using the out port feature, which allows for connecting boxes.
Users can also apply guides and grids to maintain alignment and uniformity. This feature aids in the precise placement of design elements, ensuring a polished appearance. With these tools, users can focus on creativity without sacrificing structure.
Advantages of Dynamic Linking
Dynamic linking in InDesign enhances the workflow. When graphics are linked instead of embedded, any update made to the original file automatically reflects in the InDesign layout.
This reduces the need for manual adjustments, saving time and effort.
Users can easily manage linked graphics through the Links panel. It provides information about the status of each link, helping to avoid broken links.
Additionally, dynamic linking supports collaboration. Multiple team members can work on different files while keeping the design consistent. This ensures everyone has access to the most current visuals, enhancing teamwork and efficiency.
Creating Text Frames for Versatile Layouts
Creating text frames is essential for designing flexible layouts in InDesign. By understanding how to flow text properly and link frames, users can enhance their documents effectively.
Flowing and Formatting Text
Text frames can be created using the Type Tool. First, select the tool and click and drag on the workspace to draw a frame.
Once the frame is filled with text, it can be formatted through the Character and Paragraph panels.
Adjust font styles and sizes to fit the design. For better readability, consider using line spacing and paragraph spacing settings. Bulleted or numbered lists can also organize information clearly.
Important tips:
- Use the Selection Tool to adjust frame size.
- Use the Convert to Text Frame feature to change shapes into text frames if needed.
Linking Text Frames for Consistency
Linking text frames enables text to flow smoothly from one frame to another. This is especially useful for multi-page documents.
Select the out port of the first frame and click on the next frame where the text should continue.
It’s important to monitor text overflow. If a frame is full, excess text will display an overflow indicator. Users can create a linked frame to handle this.
To link multiple frames, users can hold down the Shift key while selecting multiple frames. This makes it easier to maintain a consistent layout across pages. Properly linked frames create a seamless reading experience.
Integrating Graphics and Text
Combining graphics and text enhances design and readability in InDesign. There are effective methods for anchoring graphics and using text wrap, which play a vital role in creating dynamic layouts.
Anchoring Graphics Within Text
Anchoring graphics within text helps create a seamless flow between images and words. This technique positions images in relation to the text, ensuring they move together.
To anchor a graphic, the designer first selects the image. Then, they can right-click and choose “Anchored Object” and select the desired placement options. Here are some placement choices:
- Inline: The graphic behaves like a character in a line of text.
- Above Line: The graphic sits above the text line.
- Custom Position: Designers can specify exact placement for more control.
This method keeps the text and graphic linked. Adjusting the layout becomes easier as changes are made, maintaining a polished look.
Using Text Wrap Effectively
Text wrap is another powerful feature in InDesign. It allows text to flow around graphics, which enhances the visual appeal. This creates an engaging layout that draws the reader’s eye.
To set up text wrap, the designer selects the graphic and opens the Text Wrap panel. They can choose from various wrap options, such as:
- No Text Wrap: Text ignores the graphic.
- Wrap Around Bounding Box: Text flows around the outer edges of the graphic.
- Jump Object: Text ignores the graphic and continues on the other side.
By experimenting with these options, designers can achieve different effects to match their layout style. This adaptability helps balance the relationship between text and images, making content more inviting.
Tips for Efficient Dynamic Layouts
Creating dynamic layouts in InDesign can be streamlined with thoughtful organization and planning. By using master pages and managing layers, designers can enhance their workflow and create visually appealing documents with ease.
Master Pages and Styles
Master pages are essential in setting a consistent structure across different pages. They allow the designer to create a template that can be applied to multiple pages, which saves time when making changes.
For example, if a designer decides to change the header or footer design, this can be done once on the master page.
Using paragraph and character styles also adds efficiency. Styles let the designer apply specific formatting to text quickly.
By creating and applying these styles across the document, they ensure a cohesive look and can easily adjust typography without having to do it manually on each instance.
Layer Management for Complex Documents
Effective layer management is critical for handling complex layouts.
Organizing elements into layers allows for easy access to different parts of the design. Designers can name layers based on their content, such as “Images” or “Text,” which simplifies navigation.
Locking layers that are not currently being edited helps prevent accidental changes. This way, certain elements can stay in place while adjustments are made to others.
Using layers also supports faster collaboration, as different team members can work on specific layers without interfering with one another’s work.