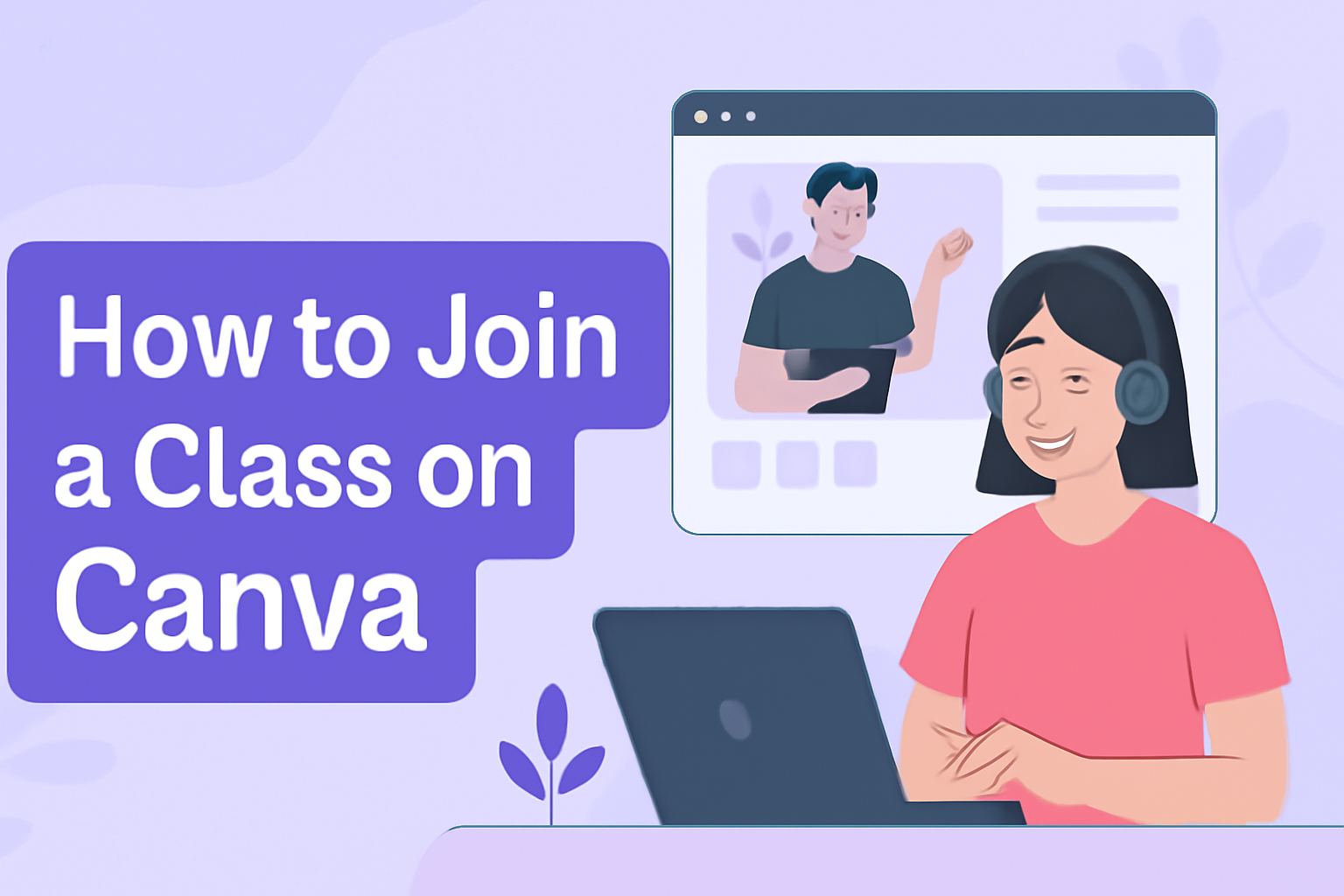Joining a class on Canva is a straightforward process that invites creativity and collaboration.
Whether someone is new to Canva or already has an account, they can easily get started. To join, they simply need an invitation via email or an invite code from the class instructor.
This ensures only the intended participants can access the class.
For those who receive an email invitation, clicking “Join the class” takes them directly into the creative world of Canva.
If they do not have a Canva account yet, signing up is necessary and can be done using an email, Google Classroom, or Clever.
The same process applies to those using an invite code; entering it will lead to the class page where projects can begin.
With these simple steps, individuals can access shared resources and collaborate with classmates or colleagues in Canva’s engaging environment.
Those who wish to learn in a group setting or work on shared projects will find this feature especially valuable.
Encouraging creativity and teamwork is at the core of Canva’s class feature, making it a useful tool for schools and teams.
Creating a Canva Account
Creating a Canva account is simple and quick.
First, visit the Canva website. Look for the “Sign Up” button, usually located at the top right corner.
Users can sign up using an email address, a Google account, or a Facebook account.
Once an account type is selected, the user should follow any on-screen instructions. These may include verifying an email or connecting social media profiles.
Canva also offers specialized accounts for educators and students.
To access these, users can start the sign-up process and select options like Canva for Education.
They may need to verify their role in education using a school email.
If a person receives an invitation to a class via email, they need to use that email address to register their account. This ensures that they are added to the appropriate class after signing up.
For mobile users, the process is similar using the Canva app, available on iOS and Android. The app provides a seamless experience for creating or accessing an account on the go.
Creating a Canva account opens up a world of design possibilities.
Once registered, users can immediately start exploring templates and design tools, bringing ideas to life with ease.
Navigating the Canva Dashboard
When someone logs into Canva, they’re greeted by the main dashboard. It’s designed to be simple and user-friendly. The dashboard is their starting point for creating and managing designs.
On the top menu bar, users can find options like Home, Templates, Projects, and Tools. These provide quick access to different features and resources.
To the left, there’s a sidebar with different sections. This might include Your Projects, Shared with You, and Brand Kit. The sidebar helps them manage content more efficiently.
Users can also see their recent designs displayed in the main area. This feature allows them to easily pick up where they left off, without having to search through files.
Another important part of the dashboard is the search bar at the top. Users can type in what they’re looking for, such as templates or specific designs, to quickly find them.
For help and tutorials, they might notice a small question mark icon or a Help option. Clicking this opens a range of support articles and guides.
If someone wants to manage their account settings, they should click on their profile photo or avatar in the top corner. This menu allows them to adjust personal info and view account details.
For those navigating Canva for educational purposes, they might find a Classes tab in the top menu bar. This helps them explore or join classes relevant to their projects.
Finding the Class Section on Canva
To join a class on Canva, it starts with accessing the right section on the platform. They need to start by heading to the homepage. Once there, the navigation menu plays a crucial role.
At the top of the Canva homepage, users should look for the “Teams” tab. Clicking this tab opens up more options related to groups and classes.
Here, they will find various classes they are part of. If someone has been invited to a class, it should be visible here, waiting to be accepted.
If they aren’t seeing the class, there may be a need to search for it manually. The search bar on the Canva homepage can be a helpful tool for this task. Typing the class name or related keywords might bring up the desired results.
For those who received an invitation, clicking on it will immediately direct them to the relevant section. They must make sure they are logged into their account to access this feature.
In some cases, users might see email invitations. These emails have an option to directly “Join the class.” This method is straightforward and bypasses the need to search manually on the platform.
Once they have found the class they are interested in, all that’s left is to click and join. This ensures they can participate in all the class activities and resources available. To read more about joining classes, they can visit the page on joining classes in Canva.
Joining a Class with an Invitation Code
Joining a Canva class can be simple with an invitation code. This process involves finding your code and using it to gain access to your class.
Locating the Invitation Code
When invited to a class, users will often receive a code from their teacher or team leader. This code might be delivered via email or within a messaging app. It’s important to check all possible communication channels where this code might be sent.
Ensuring the code is entered accurately is crucial. If it’s lost, the first step is to contact the instructor or organizer. They can assist in retrieving or providing a new invite code. Once located, make sure to keep the code accessible, as it may be needed to rejoin the class.
Entering the Invitation Code
After locating the invitation code, users should log in to their Canva account. Once logged in, they need to navigate to the class join page on Canva. Here, there’s an option to enter their invite code.
Properly entering the code allows access to the class materials and content.
Incorrect entries can result in an error message, so it’s crucial to type carefully to avoid mistakes.
If issues persist, double-check the code for any typos. Users can also consult the Canva Help Center for additional support in troubleshooting. This ensures that they quickly and efficiently join the class without unnecessary delays.
Joining a Class via Email Invite
Joining a class on Canva is easy when you receive an email invitation. This process involves accepting the invite, which can be done quickly by following a few steps.
Accepting the Email Invitation
When someone invites a person to join a Canva class, they should look for an invitation email in their inbox. This email usually contains a “Join the class” button or link.
Clicking this will open a Canva page where they can log in or create an account. If they’re new to Canva, signing up with an email, Google, or Clever account is necessary.
Once logged in, the invitation should appear on their Canva dashboard. They just need to accept the invitation, and access to the class will be granted. This makes it easy for users to start participating in the class activities. For more detailed guidance, Canva offers helpful tips on their Help Center page.
Adjusting Profile Settings for Class Interaction
When joining a class on Canva, it’s important to adjust profile settings for the best experience. These settings help manage class participation and notifications.
To begin, users should navigate to the settings page. They can do this by selecting the gear icon on the homepage. For mobile users, it’s necessary to tap Menu first before seeing the settings option.
Once in settings, updating the profile picture can make classroom interactions more personal. A clear, friendly photo can help teachers and classmates recognize each other.
Next, they should check the notification settings. It’s helpful to receive updates about class activities, invitations, and messages.
Users can customize these alerts to ensure they don’t miss important information.
Privacy Settings:
| Setting | Action |
|---|---|
| Public Profile | Visible to everyone or keep private |
| Email Updates | Turn on/off |
| Profile Info | Edit details like name or bio |
These settings allow users to control what information they share and how they interact within the class.
It’s also a good idea to keep personal info updated and correct.
For teachers, adjusting class settings in Canva is essential.
In the Canva Help Center, teachers can manage class members effectively by adding or removing people, ensuring a smooth workflow.
By tailoring these options, users can improve their class interaction.
Exploring Class Content
When joining a class on Canva, students and teachers gain access to a variety of learning materials. These materials can include design templates, assignments, and instructional resources.
Design Templates:
Templates make creating projects easier. They provide a starting structure, saving time and sparking creativity. With numerous options, users can find templates for posters, presentations, and more.
Assignments:
Assignments provide practical learning opportunities. These can involve creating visual projects or collaborative tasks. Completing assignments helps users apply their knowledge in real-world scenarios.
Instructional Resources:
Classes might include video tutorials, articles, and guides. These resources ensure users understand the platform and maximize their learning.
Managing Content:
Users can manage their class materials by organizing them into folders. This allows for easy access and improved workflow when navigating multiple assignments or resources.
To start exploring, users can visit the Canva Design School to access lessons and resources. This section provides a helpful foundation for understanding how to effectively explore and use class content.
Participating in Class Activities
Once students have joined a class on Canva, they can take part in different activities that make learning more interactive and fun.
Interactions with classmates are an important part of the class experience.
Students can share their ideas and collaborate on group projects within the class settings. This helps in learning from each other and building teamwork skills.
Assignments are another vital component.
Students can complete and submit projects through the platform, making it easy for instructors to review and provide feedback. The seamless submission process ensures everyone stays on track with their learning goals.
Discussion forums in Canva provide a space for students to ask questions and share insights. Here, classmates and teachers can post replies, making it a dynamic area for exchanging knowledge.
Instructors may also offer resources such as templates and tutorials. These materials help students understand the course content better and apply what they’ve learned effectively.
Engagement in these activities not only enhances learning but also makes the class environment more lively and collaborative. Students who participate actively often find the classes more rewarding and enjoyable.
Submitting Assignments on Canva
Students can easily submit their assignments using Canva.
First, they need to open their design. If it’s a class assignment, they should click Share and then Assignment from the top corner of the editor.
This action will allow them to submit their work directly to the designated platform.
When submitting through a learning management system like Canvas, students should select the Canva for Education tab to launch Canva.
They can either choose a pre-existing design or create a new one.
After finalizing the design, they must press Publish to Canvas to submit it.
Teachers play a role in this process too. They review the submitted assignments, providing valuable feedback.
Sometimes, students might be asked to revise their work. This interaction helps them improve and learn effectively.
For more detailed guidance, students can refer to the helpful section on how to submit Canvas assignments. This link offers a thorough look at each step involved in the process.
This method of submitting assignments is straightforward, making it convenient for both students and teachers. With these simple steps, everyone can focus more on creativity and less on technical issues.
Communicating with Classmates and Instructors
Connecting with classmates and instructors in Canva classes can be enjoyable and enriching.
It helps to build a strong learning community.
One effective way to communicate is by using Canvas’s discussion boards.
These boards allow participants to share ideas, ask questions, and offer feedback.
Instructors play a crucial role in keeping the class engaged.
They might use announcements to share updates or reminders. Regular check-ins can also offer additional support to students.
Students can form groups to work on projects or study together.
Group chats or video calls can help everyone stay connected.
This collaboration encourages teamwork and helps solve problems more quickly.
Email is another useful tool.
It’s great for asking instructors detailed questions or clarifying assignments.
It’s helpful if a student needs extra guidance or information.
For more interactive communication, using tools like Harmonize in Canvas can increase participation.
It supports various media types, making discussions more vibrant.
Social media platforms are also popular for discussions.
They provide a less formal environment for students to engage with each other.
Accessing Additional Class Resources
After joining a class on Canva, students often want to explore extra resources provided by their instructors. Accessing these resources can be straightforward and rewarding.
Look for Class Announcements:
Some instructors share important resources through announcements. Check for any new updates regularly. These updates may include reading materials, project templates, or links to helpful websites.
Utilize the ‘Files’ Section:
Many classes have a designated section for files. Here, students can find slides, PDFs, and other documents uploaded by their instructor.
Students should take advantage of these materials to enhance their learning experience.
Interactive Elements:
- Embedded Links:
Sometimes, resources such as videos or articles are shared as links. Click on these links to gain more insight into the subject matter.
- Discussion Boards:
Engage with others through forums or discussion boards. This is a great way to share insights and resources that may not be directly linked in the class materials.
Collaborative Tools:
Canva’s collaboration features, such as commenting and shared boards, can be used to access collective documents and class notes made available to all students.
These shared spaces can contain collaborative efforts by the class to compile useful information and study materials.