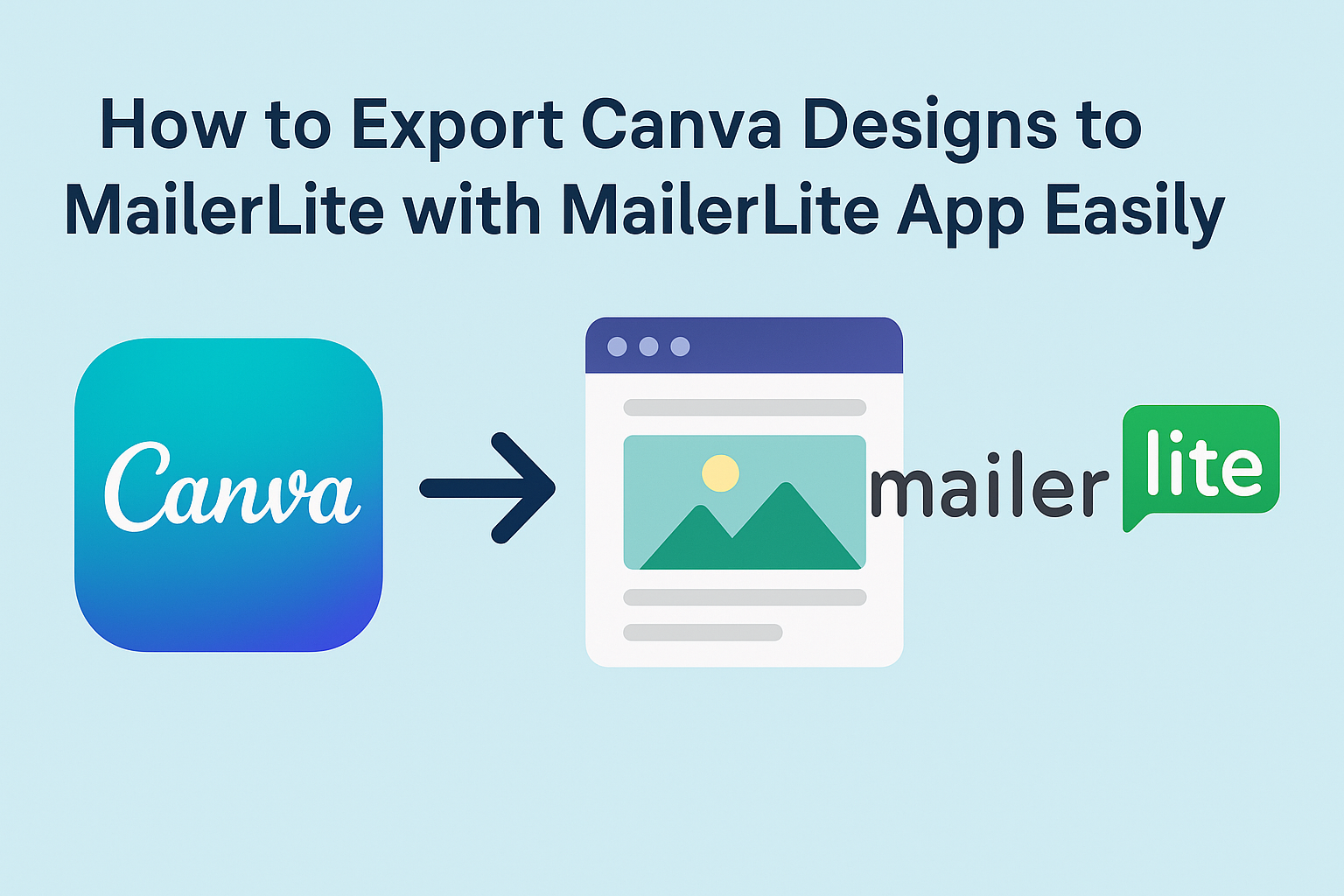Exporting designs from Canva to MailerLite can be a seamless process that enhances any marketing campaign. This guide explains the steps to easily export your beautifully crafted Canva designs directly into MailerLite for use in emails and other marketing materials. With just a few clicks, users can turn their creative ideas into effective marketing tools.
Canva is popular for its user-friendly design features, while MailerLite excels in email marketing. Combining these two platforms allows creators to maximize their reach and engagement.
Understanding how to integrate these tools effectively can save time and improve the quality of communications.
In this article, readers will discover how to navigate the export process and make the most of both applications. With clear instructions and helpful tips, anyone can learn to transfer their designs effortlessly and enhance their marketing strategies.
Getting Started with Canva
Canva is a user-friendly design platform that helps individuals create stunning graphics and visuals. Getting familiar with Canva’s features and tools can enhance the design experience and make projects easier.
Creating Your Canva Account
To begin using Canva, one must first create an account.
Visiting the Canva website is the first step. Users can sign up using an email, Google account, or Facebook account.
After choosing a method to sign up, a confirmation email may be sent to verify the account.
Once logged in, users can explore various templates ranging from social media posts to presentations.
Setting up an account is free, but premium features are available through a subscription. These features include access to additional templates, images, and design elements.
Overview of Canva Design Tools
Canva provides a suite of design tools that are easy to use.
When a user opens the editor, they see a variety of options on the left side for templates, elements, and text.
Key tools include:
- Templates: Pre-designed layouts for various purposes.
- Elements: Images, icons, and shapes that can enhance designs.
- Text: Various fonts and text formats to customize written content.
The drag-and-drop interface allows for seamless design adjustments. Users can also upload their own images and use them within their projects.
Canva offers collaboration tools, making it simple for teams to work together on designs. The ability to share designs for feedback is a valuable feature.
Designing in Canva for Email Campaigns
Creating effective email designs in Canva requires attention to detail and a clear understanding of branding and audience. By selecting the right template, customizing designs, and utilizing brand kits, one can craft visually appealing emails that capture attention.
Selecting the Right Template
Choosing a suitable template is essential for effective email campaigns. Canva offers a wide range of pre-designed templates tailored for various email purposes.
Users should browse through categories like promotions, newsletters, or announcements to find a fitting style.
When selecting a template, consider the layout that best highlights the message. Look for features such as columns for images and text or sections for call-to-action buttons. This initial selection sets a strong foundation for the design process.
Customizing Your Design
Once a template is chosen, customization brings the email to life.
Users can modify colors, fonts, and images to match their brand’s identity. A cohesive color scheme helps to enhance brand recognition and can evoke specific emotions.
To start customizing, select the elements in the template that need changes.
Adjust the colors either manually or by using pre-set palettes. Changing fonts is equally important; ensure they align with the brand’s personality while remaining easy to read.
Incorporating unique visuals, like product images, can also strengthen the campaign message.
Using Brand Kit in Your Email Designs
Incorporating a Brand Kit in designs ensures consistency across all marketing materials. Canva’s Brand Kit feature allows users to upload logos, set color palettes, and choose brand fonts. This feature saves time by giving quick access to brand elements when designing.
To set up a Brand Kit, navigate to the Brand Kit section within Canva.
Upload logos and set the color codes that represent the brand.
When creating email designs, users can easily apply these elements, ensuring every email aligns with their brand image and messaging. This consistency helps build trust and recognition in any email campaign.
Integrating Canva with MailerLite
Integrating Canva with MailerLite lets users create and send beautiful designs directly to their email marketing campaigns. This connection streamlines the process and enhances the overall workflow for both tools.
Setting Up the MailerLite App
To start using MailerLite with Canva, users must first set up the MailerLite app within Canva.
They need to go to the Apps section in Canva and find MailerLite. Once located, users can click on it to start the installation.
After selecting MailerLite, a prompt will guide them through the process.
It’s essential to authorize the app to connect with the MailerLite account. This step ensures that designs can be exported without any interruptions.
Make sure the MailerLite account is active to avoid any connection issues.
Connecting Canva to MailerLite
Once the MailerLite app is set up, it’s time to connect it to Canva.
Users should log into their Canva account and open a design they want to export. In the top right corner, clicking the Share button will reveal various options.
From the share options, users need to select More to find MailerLite.
After selecting it, a window will appear, asking to Connect. By clicking this, users will authenticate their MailerLite account again for confirmation.
Once connected, users can easily export their designs to MailerLite for use in campaigns and newsletters.
Exporting and Sending Your Design
To effectively use designs from Canva in MailerLite, it’s crucial to understand the steps for exporting those designs, importing them into MailerLite, and then sending out campaigns. Each step is straightforward and ensures that users can easily integrate their creative assets with their email marketing efforts.
Exporting Designs from Canva
Exporting designs from Canva is a simple process.
After completing a design in Canva, the user needs to click the Share button located in the top right corner. From there, they should select More and then choose MailerLite from the list of options.
Once selected, a prompt appears for the user to log into their MailerLite account if it’s their first time connecting.
Then, they can select the format for the design such as PNG, JPG, PDF, or SVG. After confirming, the design is exported and stored in the MailerLite file manager for future use.
Importing Designs into MailerLite
Once the design is exported, importing it into MailerLite is quick and easy.
Users can open their MailerLite account and navigate to the File Manager. Here, all exported designs from Canva will be visible.
Users can select their desired design to use in a campaign or create a new form.
They can simply click on the design to insert it, which allows for immediate use in email campaigns without any complicated steps. This integration ensures that designs are accessible whenever needed.
Sending Your Campaign
After importing designs, the final step is sending the email campaign.
Users should create a new campaign in MailerLite and choose the design to feature.
They can customize their message and add any necessary content like text and links.
Once the campaign looks good, users can preview it to ensure everything is in place.
When satisfied, they can schedule or send their campaign right away, delivering beautifully designed emails directly to their audience without hassle.
This process makes emailing convenient and efficient for anyone.