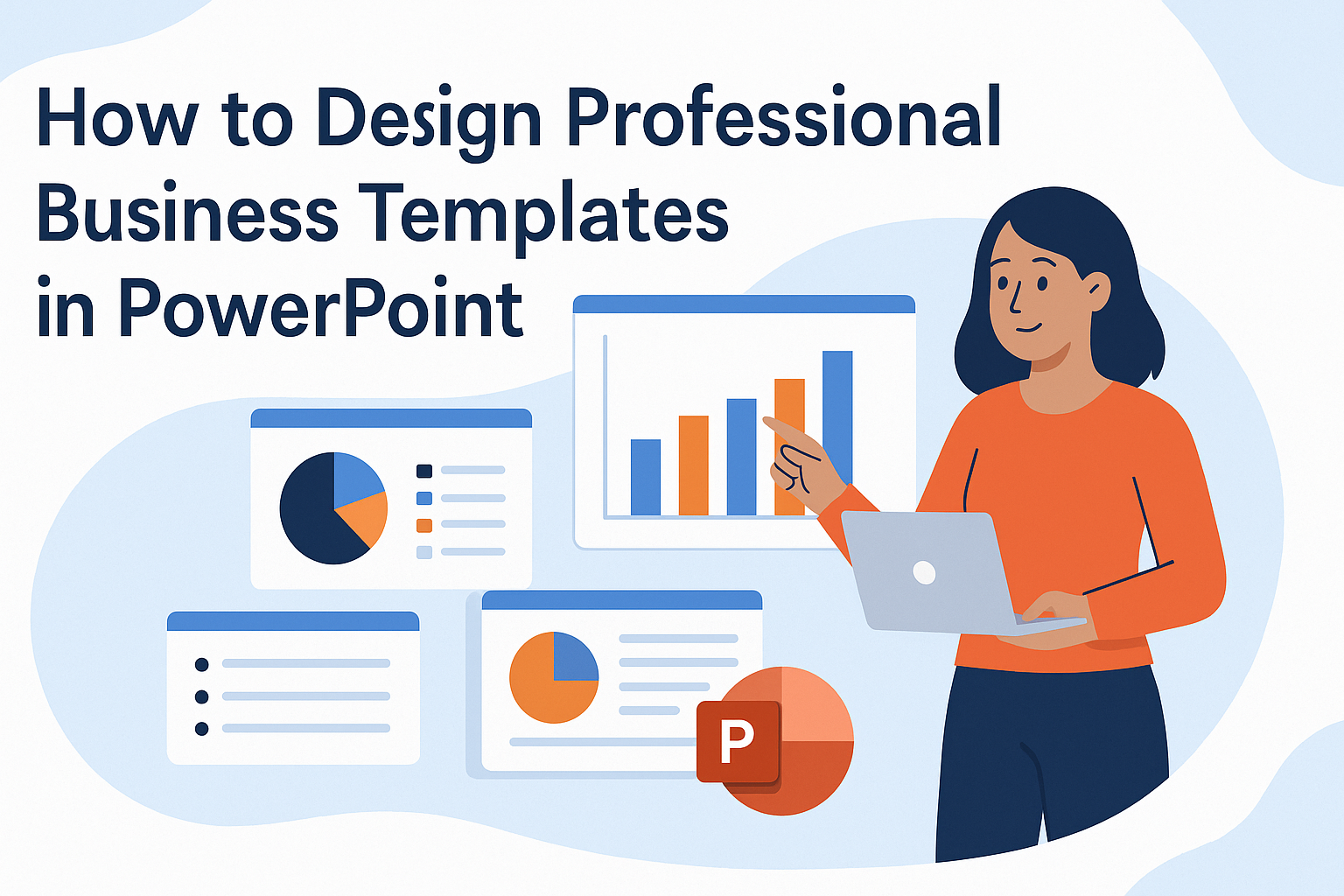Creating a professional PowerPoint presentation begins with designing effective templates.
By focusing on clean layouts, consistent colors, and clear fonts, anyone can develop templates that enhance their message. This approach not only improves the visual appeal but also helps the audience focus on the content.
Many people struggle with making their presentations stand out, and that’s where professional templates come in. They can save time and effort while ensuring presentations look polished and engaging.
Utilizing templates also allows for customization, which can reflect individual or company branding.
In this article, tips and techniques will be shared to help design business templates in PowerPoint that impress viewers and communicate ideas effectively.
Whether starting from scratch or modifying existing templates, the right strategies can make all the difference in presentation success.
Understanding PowerPoint Templates
PowerPoint templates are essential tools that help streamline the presentation design process. They provide pre-made layouts and designs which can save time and enhance creativity.
What Are PowerPoint Templates
PowerPoint templates are pre-designed slides that you can use as a starting point for your presentations. They include various elements like slide layouts, fonts, colors, and backgrounds. These templates help maintain a consistent look throughout the presentation.
When a user selects a template, all the slides inherit the design choices made in that template. This makes it easy to add content without worrying about formatting.
Users can find free and paid templates from various online sources or create their own from scratch.
Advantages of Using Templates
Using PowerPoint templates offers many benefits. First, they save time. Instead of designing each slide individually, users can start with a professional layout.
Templates also ensure consistency. With a set design, audiences find it easier to follow the presentation. This helps convey messages clearly.
Additionally, templates can enhance creativity. They provide inspiration and ideas on arranging content. Users can build upon existing designs to suit their specific needs, making presentations more engaging.
Getting Started with PowerPoint
Starting with PowerPoint is simple and straightforward. Understanding how to open the program, navigate its tools, and set up a comfortable workspace can make a big difference in design efficiency.
Opening PowerPoint
To begin, the user should locate the PowerPoint application on their computer. This can often be found in the Start menu on Windows or in the Applications folder on Mac.
Once opened, the main screen will appear, presenting options to start a new presentation or access recent files.
Users can choose “Blank Presentation” for a fresh start or select from many available templates. Templates provide a structured design, offering slide layouts, background designs, and color schemes. This can save time and inspire creativity right from the start.
Navigating the Interface
Once PowerPoint is open, familiarizing oneself with the interface is crucial. The home tab provides essential tools for adding text, images, and other elements.
The ribbon at the top displays various tabs such as Insert, Design, and Transitions.
Each tab contains specific functions. For example, the Design tab allows users to change themes and styles quickly. Understanding where to find commands will make the design process smoother and more efficient.
Setting Up Your Workspace
A comfortable workspace enhances productivity.
Users can adjust the view settings by going to the View tab. This allows them to switch between Normal, Slide Sorter, and Presenter View modes.
Organizing the workspace includes arranging toolbars and panels according to personal preference. Users should also consider turning on gridlines under the View tab for better alignment of elements. This simple step can help create a clean and professional look for presentations.
Planning Your Template Design
Creating a professional PowerPoint template starts with careful planning. Designing with intention helps convey the right message and engage the audience effectively. This section will cover key aspects of planning, including understanding the audience, defining the presentation’s purpose, and sketching out a layout.
Identifying Your Audience
Knowing the audience is crucial for any presentation design. Identifying their interests, preferences, and level of understanding ensures that the template aligns with their expectations.
For example, a template for a corporate finance meeting should reflect professionalism and seriousness, with a clean design and muted colors.
In contrast, a presentation aimed at young entrepreneurs can be more vibrant and creative.
Conducting audience research or gathering feedback can significantly improve the relevance of the template design.
Defining the Purpose of Your Presentation
Every presentation has a specific goal. Before designing a template, it is essential to clarify whether the aim is to inform, persuade, or entertain.
If the goal is to inform, clear visuals and organized content will be important. For persuasive presentations, bold statements and eye-catching visuals can help drive the message home.
Keeping the purpose in mind allows for better choices in color, style, and layout. A well-defined purpose leads to a more focused design that resonates with the audience.
Drafting a Layout Sketch
Creating a layout sketch serves as a visual guide for the template design. This preliminary step helps to map out the arrangement of text, images, and other elements on each slide.
A simple sketch can include placeholders for titles, bullet points, and images. This approach ensures that the design flows logically and maintains consistency.
Considering the most frequently used slide types can simplify the layout process. Elements like title slides, content layouts, and closing slides should all be included in the draft. Sketching helps visualize the overall design and makes the building process easier.
Theme and Style Selection
Choosing the right theme and style for a business template is essential. It sets the tone for the presentation and helps convey the message effectively. Attention to detail in colors, fonts, and branding will enhance professionalism.
Choosing Colors
Color selection plays a vital role in creating a professional look. It evokes emotions and influences the audience’s perception.
Start with a color palette that aligns with the brand’s identity.
Using 2-3 primary colors and 1-2 accent colors works well. For instance, a dark blue can represent trust while bright colors like orange can grab attention.
Tools like Adobe Color can help create harmonious palettes.
Ensure there’s enough contrast between text and background colors for readability. A light background with dark text is generally easier to see. Maintain consistency throughout the presentation by applying the same colors to all slides.
Selecting Fonts
Fonts significantly impact the readability and style of a presentation. Choose clean and professional fonts that reflect the brand’s character. Popular choices include Arial, Calibri, and Helvetica.
Use two types of fonts: one for headings and another for body text. This creates a visual hierarchy. For instance, headings can be bold and larger, while body text can be regular weight.
Limit font styles to ensure a neat look. Avoid overly decorative fonts for the main text as they can distract the audience.
It’s also helpful to stick to standard fonts to ensure compatibility across different devices and software.
Incorporating Logos and Branding
Including logos helps reinforce brand identity. Place the logo strategically, such as in the corner of the title slides or footer of every slide. Make sure it is displayed in a clear and unobtrusive way.
Maintain consistency in logo size and placement across the presentation. This gives a polished appearance.
Additionally, using brand colors and fonts in the template will further enhance the branding effort.
Incorporate any pre-existing branding guidelines, if available. This ensures the presentation aligns with the company’s visual identity. By effectively using logos and brand elements, the presentation will resonate more with the audience.
Creating the Slide Master
The Slide Master is a crucial part of designing a professional presentation. It allows users to create a consistent layout throughout their slides. Understanding how to set it up and customize it effectively can improve the overall quality of any business template.
Setting the Slide Master
To create a Slide Master, one must first access the Slide Master view. This can be found under the “View” tab in PowerPoint.
In Slide Master view, users can see a larger thumbnail at the top, which represents the master slide.
They can add elements like logos, backgrounds, and color schemes here. Any changes made to this master slide will automatically apply to all slides in the presentation. This ensures a uniform look and feel throughout the template.
Customizing Layouts
After setting up the master slide, customizing layouts is essential. Each layout serves a different purpose, like title slides, content slides, and section headers.
Users can select a layout from the thumbnails below the master slide and make tweaks based on specific needs.
Adjusting font styles, sizes, and colors helps in maintaining branding. It’s also helpful to reorder layouts so the most-used ones are easily accessible. Setting a consistent format saves time when creating new slides.
Using Placeholders Effectively
Placeholders are vital for adding content to the slides. They guide users where to place text, images, or charts.
When designing the Slide Master, he or she should include various types of placeholders for titles, subtitles, body text, and images.
Using different shapes and sizes for placeholders can make it easier for users to fill in their content. Clear and well-placed placeholders lead to a polished final product. They ensure that presentations look professional while keeping everything organized.
Adding Professional Elements
Incorporating professional elements into PowerPoint templates can enhance the overall design and effectiveness of presentations. Key components include well-placed text boxes, carefully selected images and graphics, and the inclusion of charts and tables. Each element adds clarity and professionalism to the slides.
Inserting and Formatting Text Boxes
Text boxes are essential for conveying information clearly. When inserting a text box, it’s important to choose a clean font that is easy to read. Popular choices like Arial or Calibri ensure readability.
Formatting the text helps maintain professionalism. Use bold for headings and keep bullet points concise. For example, limit bullet points to five per slide for clarity. Align text boxes consistently to create a balanced look across slides.
Consider adjusting the size and position of text boxes to fit the design. Whitespace around text boxes improves readability, making the content stand out.
Using Images and Graphics
Images and graphics can significantly impact a presentation. They should complement the text, not overwhelm it.
When selecting images, choose high-quality visuals that are relevant to the content. This could include photographs, icons, or illustrations.
Utilizing tools like transparency can help blend graphics into the background. It’s helpful to maintain a consistent color scheme across all images. This creates a unified appearance.
Always ensure visuals are sized correctly; too small can be hard to see, while too large may distract from the message.
Incorporating Charts and Tables
Charts and tables effectively organize data and make it easily digestible.
When incorporating these elements, choose simple formats that enhance understanding. Bar charts or pie charts are effective for showing comparisons.
Tables should have clear headings and minimal text; this helps the audience quickly grasp the information.
It’s beneficial to highlight important data using colors or bolding key figures.
Utilize PowerPoint’s design tools to make charts visually appealing. Consistent styles, colors, and fonts contribute to a professional look.
Design Tips and Tricks
Creating professional business templates in PowerPoint involves careful attention to design elements. Focusing on visual harmony, effective use of white space, and thoughtful animations can significantly enhance the overall impact of a presentation.
Harmonizing Visual Elements
Harmonizing visual elements is key to creating a cohesive look. By choosing a consistent color palette, designers can evoke certain feelings and create brand recognition.
Using complementary colors will help different parts of the presentation flow together.
Additionally, selecting fonts that pair well can elevate the text. For instance, a bold header in a modern font can be balanced with a simpler body text font.
Graphics should also be consistent in style, whether they are icons or images. This creates a unified appearance that keeps the audience’s focus on the content.
Utilizing White Space
White space, or negative space, is essential in any design. It allows the content to breathe and makes slides easier to read.
A cluttered slide can overwhelm viewers.
By leaving adequate margins and spacing elements, designers can guide the audience’s eye where it needs to go.
For example, placing text away from the edges can improve focus and comprehension.
Using white space strategically can also highlight key points. Empty areas can be as impactful as filled ones, allowing important details to stand out.
Animations and Transitions
Animations and transitions can enhance a presentation when used wisely. Subtle movements can draw attention to critical information without distracting the audience.
For instance, using simple fade-ins keeps the focus on the content rather than the effects themselves.
Avoid overusing flashy transitions, as they can detract from the message.
Instead, a consistent transition style provides a smoother flow from one slide to another.
Using these techniques effectively allows for a polished presentation that maintains audience engagement.
Ensuring Template Flexibility
Creating professional business templates requires flexibility. This allows users to adapt templates for various purposes without losing consistency in design. The following points focus on how to make templates adaptable and create reusable components.
Making Templates Adaptable
To ensure adaptability, a template should include multiple layout options. This means offering various slide designs for different content types. For example:
- Title Slide: A customizable title slide to introduce the topic.
- Content Slides: Varied layouts for images, text, or charts.
- Summary Slide: A concise layout to highlight key points.
Using placeholders for text and images helps users easily modify content. This maintains the professional look while allowing personalization.
Keeping a consistent color scheme and font style also supports branding efforts.
Creating Reusable Components
Reusable components simplify the design process. They allow users to maintain uniformity across presentations. Essential elements include:
- Brand Logos: Placeholders for the company logo ensure brand visibility.
- Color Palettes: Predefined color schemes help maintain a cohesive design.
- Font Styles: Choosing specific fonts can establish a recognizable brand identity.
Incorporating these elements into the template makes it simple for users to reuse them in future presentations. This approach saves time and enhances efficiency, ensuring a polished appearance in every slide.
Testing and Finalizing Your Template
Testing and finalizing a PowerPoint template is essential to ensure it looks professional and functions as intended. This process includes reviewing for consistency, gathering feedback, and making necessary adjustments based on observations and input.
Reviewing for Consistency
Consistency is crucial in a template. It helps create a cohesive look across all slides. Check elements like colors, fonts, and bullet points to ensure they match throughout the presentation.
Create a checklist of design elements to track:
- Font Styles: Ensure headings and text use the same font.
- Color Scheme: Verify that colors align with branding.
- Spacing and Alignment: Check that all items are properly aligned.
This review helps spot any discrepancies early on, saving time in the long run.
Gathering Feedback
Once the template appears consistent, seeking feedback is the next step. Sharing the template with colleagues or friends can provide valuable insights. They might notice issues that the designer overlooked.
Consider using a simple survey to gather thoughts, including questions like:
- What did you find most appealing?
- Were there any confusing elements?
- Do the designs enhance the presentation?
Encourage honest and constructive criticism. This will help identify strengths and weaknesses in the design.
Making Necessary Adjustments
After gathering feedback, it is time to make adjustments.
Pay attention to the comments received during the feedback stage.
Some changes might include:
- Adjusting Color: If someone finds the colors too bright, consider a more muted palette.
- Editing Fonts: A font that appears appealing to one person may not be legible to others.
Implementing feedback helps refine the template.
A final review should ensure that all changes maintain the overall consistency and professionalism of the design.