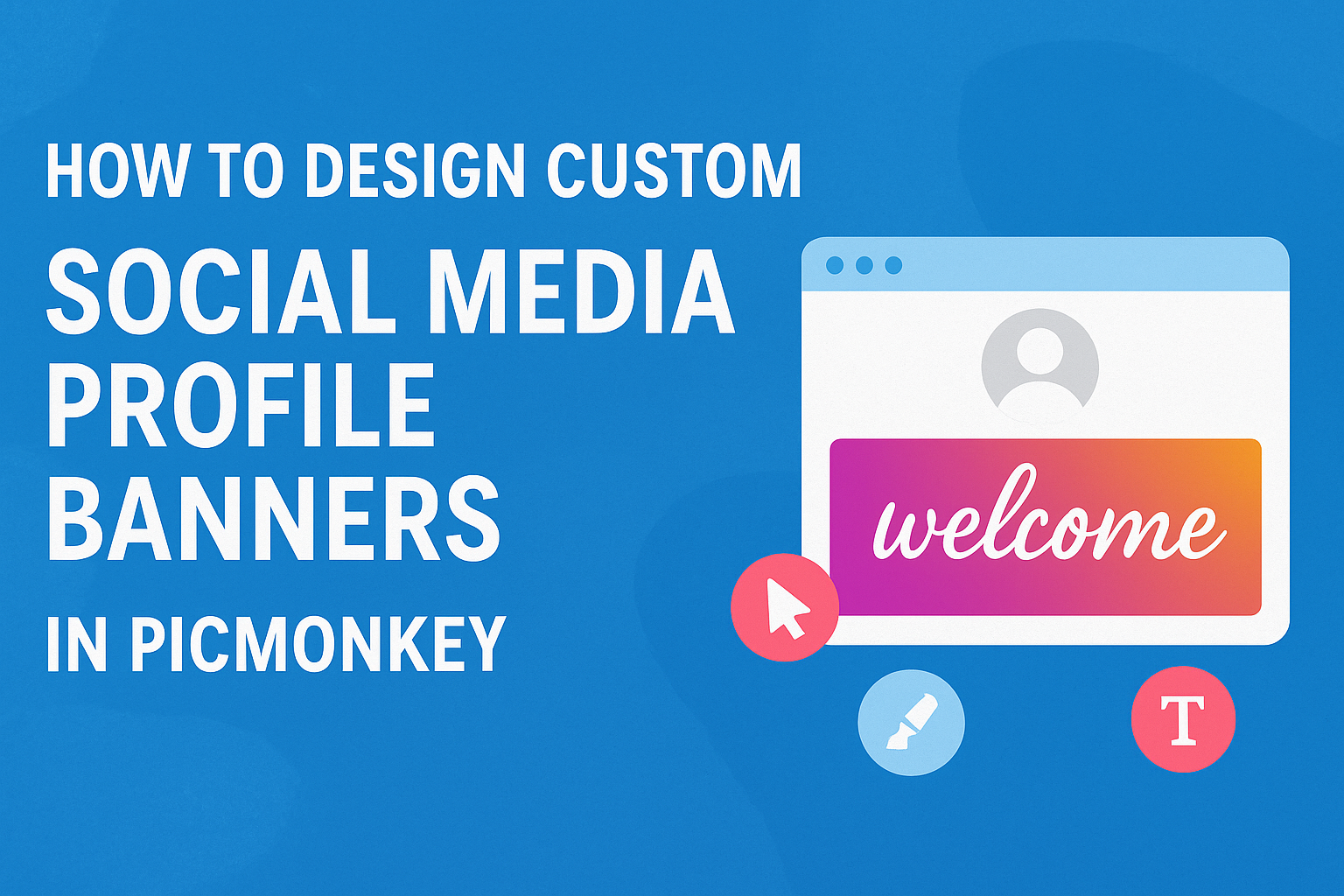Creating a standout social media profile banner can enhance any online presence. With the right approach in PicMonkey, anyone can design a custom banner that truly represents their brand.
This guide will show how to use user-friendly tools and templates in PicMonkey to craft eye-catching banners for platforms like Facebook, Twitter, and more.
PicMonkey offers a variety of customizable options, making it easy to showcase unique designs. Users can select from pre-made templates or start from scratch, allowing for complete creative freedom.
By following simple steps, they can incorporate their logos, colors, and images to ensure their banner reflects their style.
Whether it’s for a business page or personal account, a well-designed banner can attract attention and make a strong first impression. This article will provide practical tips and tricks to help anyone get started with designing their perfect social media banner in PicMonkey.
Getting Started with PicMonkey
PicMonkey is a user-friendly design tool that helps create custom social media banners. Users can easily navigate the interface and efficiently set up their accounts to begin designing.
Navigating the PicMonkey Interface
The PicMonkey interface is designed to be intuitive and easy to use. At the top, users will find the main menu with options like Create, Edit, and Templates. Each option leads to different features that help in designing stunning graphics.
On the left side, there is a toolbar with helpful tools such as text, graphics, and editing options. Users can drag and drop elements onto their canvas for easy arrangement.
The right side shows the customization menu, allowing for adjustments like size, color, and fonts.
Learning to navigate these sections helps users work more efficiently and unleash their creativity in designing banners.
Setting Up Your Account
To start using PicMonkey, one must create an account. The process begins with visiting the PicMonkey website. New users can choose a free trial or select a subscription plan that suits their needs.
After signing up, users receive email confirmation. Once the account is activated, users can log in and explore the numerous features.
They can save their designs, collaborate with others, and access premium tools.
Having an account allows users to store their projects and easily make changes anytime. This setup provides a great foundation for creating eye-catching social media banners.
Creating Your Banner
Designing a custom social media banner can be an enjoyable and creative process. By focusing on dimensions, templates, and layering, anyone can craft a stunning banner that stands out.
Choosing the Right Dimensions
Choosing the right dimensions is crucial for a successful banner. Each social media platform has its own recommended sizes to ensure the banner looks great across devices.
For example, a Facebook cover photo should be 820 x 312 pixels, while a Twitter header is best at 1500 x 500 pixels.
PicMonkey offers preset dimensions for various platforms, making it easy to select the correct size. This ensures that the banner fits perfectly and displays well, avoiding any awkward cropping or stretching.
Selecting a Template or Starting from Scratch
PicMonkey provides an array of customizable templates for banners. Users can choose from these templates to save time and achieve a professional look easily.
If they prefer a unique design, starting from scratch is also an option. They can choose a blank canvas and freely add elements.
Utilizing templates is advantageous, but ensuring personalization with specific colors and images will make the banner truly unique. Users can also adjust the layout and text to fit their brand identity.
Working with Layers and Images
Using layers is key to creating a dynamic banner. Layers allow users to stack different elements, such as text, images, and graphics, giving the design depth.
In PicMonkey, adding images is simple. Users can upload their own photos or select from the built-in library of graphics. It’s vital to ensure that the images used are high quality for the best appearance.
Text can also be added easily with a variety of font styles. By adjusting layers, users can create a balanced and appealing composition that draws attention to the most important elements of their banner.
Customization Techniques
Customizing social media profile banners is essential for making a personal or business brand stand out. Key methods include adding text effects, using custom graphics, and enhancing images with filters.
Applying Text Effects and Typography
Text is a central part of any banner design. PicMonkey provides a variety of fonts and text effects to ensure messages are clear and attractive.
Users can explore bold and unique font styles that match their brand’s personality.
Adding effects like drop shadows, outlines, or glows can make the text pop. Adjusting size, alignment, and color helps the text stand out against backgrounds, ensuring it captures the viewer’s attention instantly.
For a cohesive look, it’s important to keep the color scheme consistent with the brand’s identity.
Using Custom Graphics and Icons
Custom graphics and icons can elevate a banner’s design. PicMonkey offers a library filled with images, shapes, and stickers for users to choose from.
Incorporating logos or unique graphics relevant to the brand can help create a memorable visual identity.
Users can also upload their own images to personalize their banners. It’s helpful to use graphics that complement the text rather than compete with it.
Adding shapes or icons can guide viewers’ eyes to important information, making banners more effective and engaging.
Enhancing with Filters and Effects
Filters and effects play a significant role in giving banners a polished look. PicMonkey allows users to apply various filters to images, enhancing colors and textures.
For instance, a vintage filter can create a warm feel, while a sleek modern filter can convey professionalism.
Adjusting brightness, contrast, and saturation helps in achieving the desired effect and mood.
Incorporating subtle effects like blurring certain areas can help focus attention on key elements. Experimenting with different filters can lead to stunning results, making the banner more visually appealing.
Final Touches and Exporting
Before finalizing a custom social media banner, it is important to make adjustments and ensure everything looks just right. The next steps involve previewing the design, saving it in the correct format, and optimizing it for various platforms.
Preview and Adjustment
Once a design is nearly complete, using the preview feature is key. This tool allows creators to see how their banner appears in a realistic setting.
Adjusting elements like text size, color contrasts, and image positions ensures everything is visually appealing.
It may also help to zoom in and check for fine details that might be hard to see at a normal view. After making necessary tweaks, it’s good practice to step away and return for a fresh look. This method helps catch any overlooked mistakes or misalignments.
Saving and Downloading Your Banner
When ready to save, choosing the right file format matters. PicMonkey allows users to save designs in JPEG, PNG, or GIF formats.
For instance, PNG is ideal for transparent backgrounds, while JPEG is suitable for rich images.
To download a banner, click the “Export” button and select the preferred format. Users can adjust the quality and size settings too, which impacts how the banner looks across different devices.
Always save a copy in a high-resolution format for clearer images on larger screens.
Tips for Optimizing for Different Social Media Platforms
Each social media platform has its unique banner size requirements.
For example, Facebook recommends a size of 820 pixels by 360 pixels, while YouTube prefers 2560 pixels by 1440 pixels.
It’s smart to check the specific size for the chosen platform before finalizing the design.
Users should also be aware of important visual elements that could be cut off or obscured when displayed.
Utilizing grid lines or guides in PicMonkey can help position key information centrally, avoiding issues in the final display.