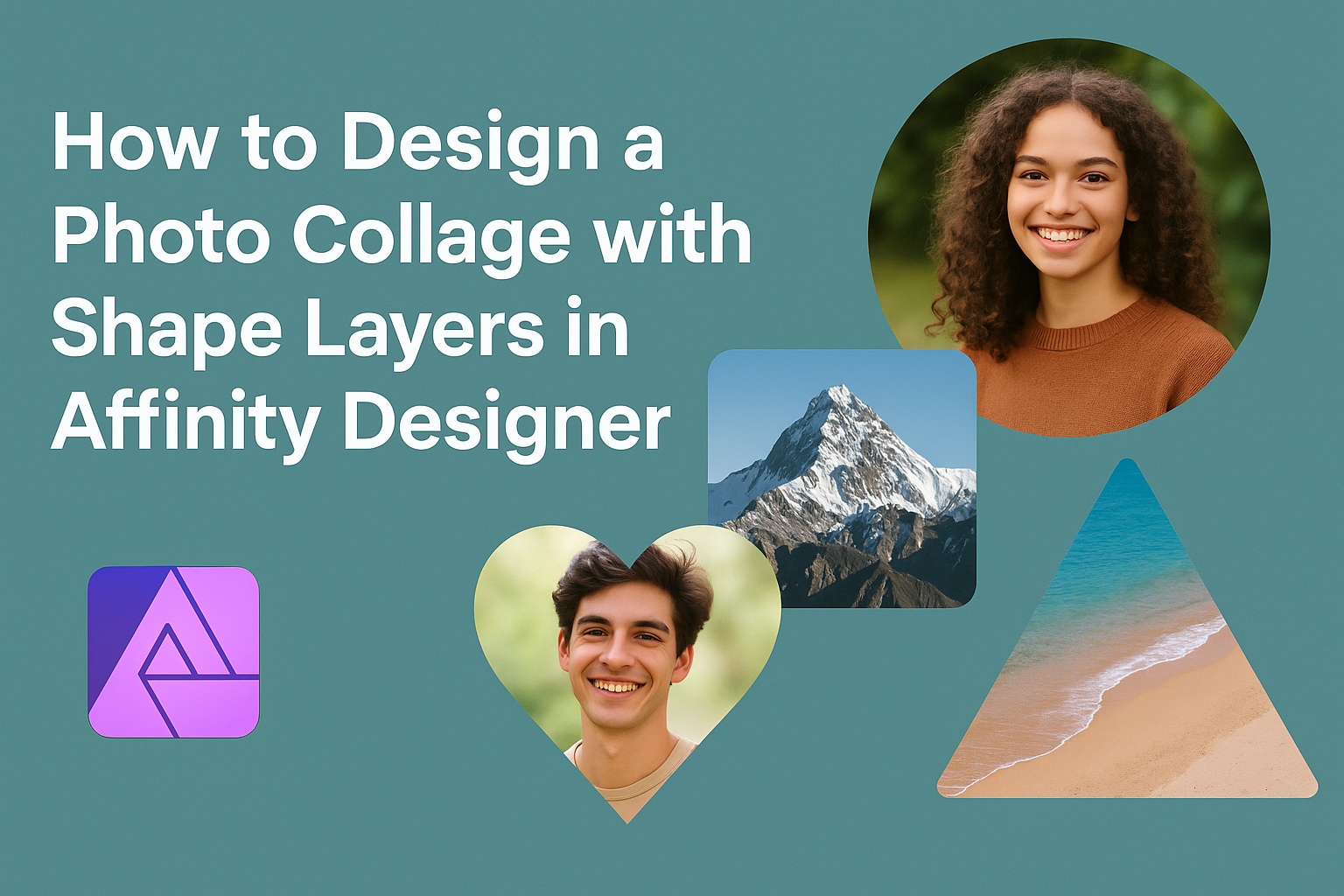Creating a photo collage can be a fun and creative way to showcase memories or artistic ideas.
Using shape layers in Affinity Designer allows for greater flexibility and design options. This makes it easy to customize layouts and styles.
Readers will learn how to effectively use shape layers to design eye-catching collages that stand out.
In this blog post, readers will discover practical steps to combine photos into a harmonious composition. With a user-friendly approach, they can learn techniques that enhance the overall aesthetic of their collages.
By exploring the features of Affinity Designer, they can create visually appealing projects in no time.
The wealth of tools in Affinity Designer offers endless possibilities for creative expression. Engaging with shape layers not only simplifies the collage-making process but also empowers designers to experiment with different visuals.
This guide will ensure that they gain confidence in crafting unique photo collages that truly reflect their personal style.
Getting Started with Affinity Designer
Affinity Designer is a powerful tool for creating stunning graphics. Knowing how to navigate the interface and set up your canvas is crucial for making great photo collages.
Understanding the Interface
When opening Affinity Designer, users will find a clean and functional workspace. The main parts of the interface include the Toolbar, Document Window, and Panels.
The Toolbar holds essential tools like the Pen Tool and Shape Tool, which are commonly used for collage making.
On the right side, the Layers Panel allows for easy organization of different elements in a project. Understanding how to use layers is important because it helps in managing each part of the collage.
Selecting and moving objects can be done quickly from this panel, making design more efficient.
Setting Up Your Canvas
To start a new project, users can go to File > New. This opens a dialog box where they can choose dimensions.
A common size for collages is 1920 x 1080 pixels, but this can vary based on the project.
After setting dimensions, users should select a color mode. For print, CMYK is preferred, while RGB is best for digital displays.
Once the canvas is ready, users can begin placing shape layers and images to create their collage.
Creating Shape Layers
Creating shape layers is a fundamental part of designing a photo collage in Affinity Designer. This process begins with drawing basic shapes and can be expanded by using the Pen Tool for custom designs. Both methods allow for great creativity and flexibility when crafting unique layouts.
Drawing Basic Shapes
To start, users can draw basic shapes using the Shape Tool in Affinity Designer. This tool includes common shapes like rectangles, circles, and polygons.
- Select the Shape Tool: Click on the Shape Tool icon located in the toolbar.
- Choose a Shape: From the contextual menu, select the desired shape.
- Draw on the Canvas: Click and drag to create the shape to the desired size.
After drawing, users can adjust properties like fill color, stroke width, and corner radius in the context toolbar. This allows for quick customization of each shape.
Using the Pen Tool for Custom Shapes
For more intricate designs, the Pen Tool allows users to create custom shapes. This tool is perfect for drawing paths that can be manipulated into any form.
- Select the Pen Tool: Click on the Pen Tool icon in the toolbar.
- Create Anchor Points: Click to place anchor points on the canvas. These points will define the shape’s outline.
- Curve Lines as Needed: Drag the anchor points to create curved lines.
Users can adjust the shape further by selecting and moving individual anchor points. This flexibility makes it easy to achieve unique shapes tailored to the collage’s design.
Designing Your Photo Collage
Creating a photo collage with shape layers in Affinity Designer allows for creativity and personalization. By arranging photos, applying effects, and adding text, the design comes together in a visually appealing way.
Arranging Photos within Shapes
To start, choose the shapes that will hold the photos. Common shapes include circles, hearts, or any custom shapes that fit the theme.
Once the shapes are on the canvas, it’s time to import the photos.
Using the Place Image tool, users can insert images directly into the shapes. This can be done by dragging the images into the desired shape layer.
After placing the images, adjustments can be made. The Transform tool allows resizing and repositioning photos within the shapes for the best fit.
Clipping masks may also be employed to control how images appear inside shapes.
Applying Effects to Shape Layers
Next, applying effects can enhance the design. Affinity Designer offers various adjustments like shadows, gradients, and outlines.
Using the Layers panel, one can access these effects.
For instance, adding a subtle drop shadow under shapes can create depth. To do this, select the shape, then navigate to Effects and choose Drop Shadow.
For color variations, users can apply gradients. Selecting the shape and using the Gradient Tool allows for smooth color transitions. It’s a great way to make each shape pop.
Adding Text and Other Elements
Text is vital for adding context or personality to the collage.
Using the Text Tool, users can click on the canvas and type desired messages.
Fonts can be customized by selecting different styles or sizes that fit the overall theme. Positioning text near images can create balance.
Incorporating other design elements, like icons or graphics, can enhance the collage. They can be placed strategically to lead the viewer’s eye.
Keeping a cohesive color scheme helps maintain harmony throughout the design.
Exporting Your Design
When working with Affinity Designer, exporting a photo collage involves choosing the right format and optimizing the design for its intended use. These steps ensure that the final product looks great across different platforms and mediums.
Choosing the Right Format
Selecting the proper format for export is crucial. Affinity Designer supports various file types. Common formats include:
- JPEG: Ideal for web use with smaller file sizes. It’s great for photographs but may lose quality if compressed too much.
- PNG: Best for graphics with transparency. This format maintains quality well but results in larger files.
- PDF: Useful for printing. It preserves vector graphics without any loss of quality.
- SVG: Perfect for scalable graphics, especially for logos and illustrations.
The choice depends on where the design will be showcased—web, print, or both.
Optimizing for Different Media
Different media types require specific adjustments to ensure the collage looks its best. Here are a few tips:
-
For Web: Reduce the file size to improve loading times.
-
Aim for a resolution of 72 DPI.
-
Use JPEG or PNG depending on the collage content.
-
For Print: Use a higher resolution, typically 300 DPI, for clear details.
-
Export in PDF or TIFF to maintain quality during printing.
-
Social Media: Each platform has specific guidelines.
-
Knowing the ideal image sizes ensures the design fits perfectly without cropping important elements.