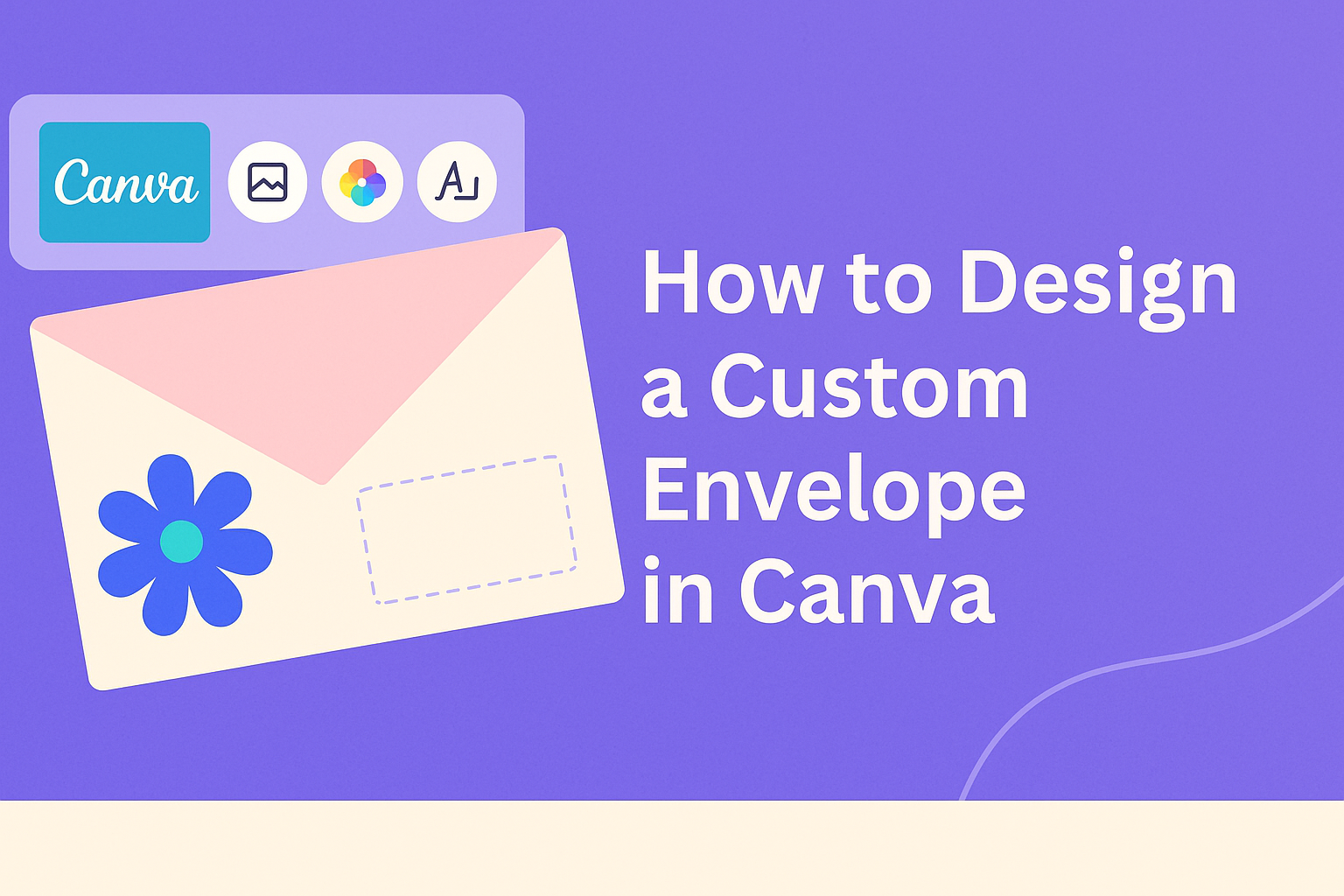Creating custom envelopes is easier than ever with Canva. A user can design eye-catching envelopes by using Canva’s simple tools and a variety of templates.
Whether for personal letters, invitations, or business communications, standout envelopes can make a positive impression.
With Canva’s drag-and-drop features, it allows users the freedom to express their creativity.
From adding logos to selecting unique colors and fonts, individuals can personalize every detail. This not only enhances the visual appeal but also reinforces personal or brand identity.
By following a few straightforward steps, anyone can create professional-looking envelopes. The process can be both fun and rewarding, making it a great way to elevate correspondence.
Dive into this guide to learn how to design the perfect envelope in just a few clicks.
Getting Started with Canva
Canva is a user-friendly platform that makes designing custom envelopes simple and fun. By creating an account, getting to know the interface, and selecting the right template, anyone can start designing beautiful envelopes quickly.
Creating a Canva Account
To begin, the first step is to create a Canva account. Users can sign up for free on the Canva website.
They can choose to register using an email address, Google account, or Facebook account.
After signing up, users will receive a confirmation email. Clicking on the link in that email activates the account.
Once logged in, one can access a wide range of design features.
Canva also offers a Pro version with additional features. However, the free version is sufficient for most envelope designs.
Overview of Canva’s Interface
After logging in, users will see Canva’s clean and vibrant interface. The main dashboard is user-friendly and organized into several sections.
At the top is the search bar where users can type in specific design types or elements. On the left, there are options for templates, elements, uploads, text, and more.
The workspace in the center displays the selected design. Users can easily drag and drop elements, making customization simple. Familiarizing oneself with these features helps streamline the design process.
Selecting the Envelope Template
To start designing an envelope, users should select an envelope template. They can do this by typing “envelope” into the search bar. This action will display a variety of templates to choose from.
Users can filter templates by style, color, and theme to find the perfect fit. Once a template is chosen, it opens up in the workspace for editing.
From here, users can customize colors, fonts, and images to match their vision. This flexibility allows for personal touches, making each envelope truly unique.
Designing Your Envelope
When designing a custom envelope, several important elements come into play. Choosing the right colors, text, and graphics can elevate the envelope and make a memorable impression. Here’s how to effectively combine these aspects.
Choosing a Color Scheme
The color scheme sets the mood for the envelope. It is essential to select colors that match the occasion and the personality of the sender.
Using a color wheel can help in selecting complementary colors. For example, pairing a soft pastel with a brighter shade can create visual interest.
Tips for choosing colors:
- Limit the palette to 2-3 main colors.
- Consider the meanings of colors; blue can represent trust, while red often conveys passion.
- Use online tools like Canva’s color palette generator for inspiration.
Adding Text and Typography
Text is crucial for conveying information on envelopes. The choice of font and layout can significantly impact readability and overall design.
Selecting a clear, elegant font is key. Serif fonts like Times New Roman are classic, while sans-serif fonts like Arial offer a modern touch.
Considerations for text:
- Ensure the font size is readable, typically between 10-14 points.
- Use bold or italics to highlight important details, such as the recipient’s name.
- Keep text aligned either left or centered for a clean look.
Incorporating Graphics and Images
Graphics and images can personalize an envelope and make it stand out. They provide an opportunity to express creativity and brand identity.
When adding images, choose high-resolution graphics that complement the envelope’s theme. This could include logos, patterns, or even decorative illustrations.
Best practices:
- Use transparent backgrounds for a seamless look.
- Position graphics strategically, avoiding clutter.
- Ensure images do not overpower important text.
Using Custom Branding Elements
If the envelope is for a business, including branding elements is key. This reinforces brand identity and creates a cohesive look across all correspondence.
Branded elements can include logos, slogans, or specific color schemes that match the company’s style.
Steps to incorporate branding:
- Place the logo prominently but maintain balance with other elements.
- Use brand colors to create a strong visual recognition.
- Consider a consistent layout across all business envelopes for recognition.
Finalizing Your Envelope Design
Before wrapping up the design process, it is essential to get the details just right. Properly aligning elements, proofreading for errors, and previewing the layout are important steps to ensure a polished final product.
Aligning Elements on Your Envelope
Alignment plays a crucial role in design. It ensures that all elements, like text and images, look organized and professional.
To align items:
- Use the grid lines in Canva to help position elements.
- Group related components together for balance.
- Keep the margins even around the edges of the envelope for a neat appearance.
Proper alignment can enhance the overall appeal of the envelope. Small tweaks can make a big difference in how the envelope is perceived.
Proofreading Your Design
Proofreading is vital to catch any mistakes. It is easy to overlook typos or grammatical errors, especially after spending time on design.
Here are some tips:
- Read the text aloud to catch awkward phrasing.
- Ask a friend to review the design as a fresh pair of eyes.
- Double-check names, addresses, and any logos for accuracy.
Ensure that everything appears as intended. A few corrections can help avoid potential misunderstandings.
Previewing and Adjusting Layout
Previewing the envelope before printing allows for final adjustments. This step helps in visualizing how everything comes together.
Follow these steps:
- Use the preview feature in Canva to see the design in full.
- Adjust spacing and size as necessary to ensure clarity.
- Test print a draft on regular paper to check for any last-minute issues.
Saving the final version in high-quality format is important. This ensures that the printed envelope looks crisp and professional.
Saving and Printing
After designing a custom envelope in Canva, the next steps are to save the design and print it for use. This section will cover how to export the design properly and tips to achieve the best printing results.
Exporting Your Envelope Design
To export an envelope design, the user should click on the “Share” button at the top right corner of the Canva screen. From the dropdown, selecting “Download” allows the user to choose the file format.
For printing purposes, the recommended format is PDF Print. This option preserves the high quality needed for sharp images and text.
Before clicking “Download,” it’s important to check the box for “Crop marks and bleed” to ensure accurate trimming.
Once downloaded, the user should save the file to a known location on their computer. This simplifies the printing process later and helps in finding the design easily when needed.
Printing Tips for Best Results
When printing the custom envelopes, a few tips can enhance the final product.
First, the user should ensure they have a printer that supports the envelope size chosen during the design process.
Adjusting the printer settings is crucial. For best quality, set the printer to “Best” or “High Quality” mode. This can significantly improve the final print’s sharpness and color accuracy.
Using high-quality paper is also important. The user might consider a heavier weight paper for a professional feel.
It’s recommended to do a test print on plain paper first to check alignment and sizing before using the actual envelope design.