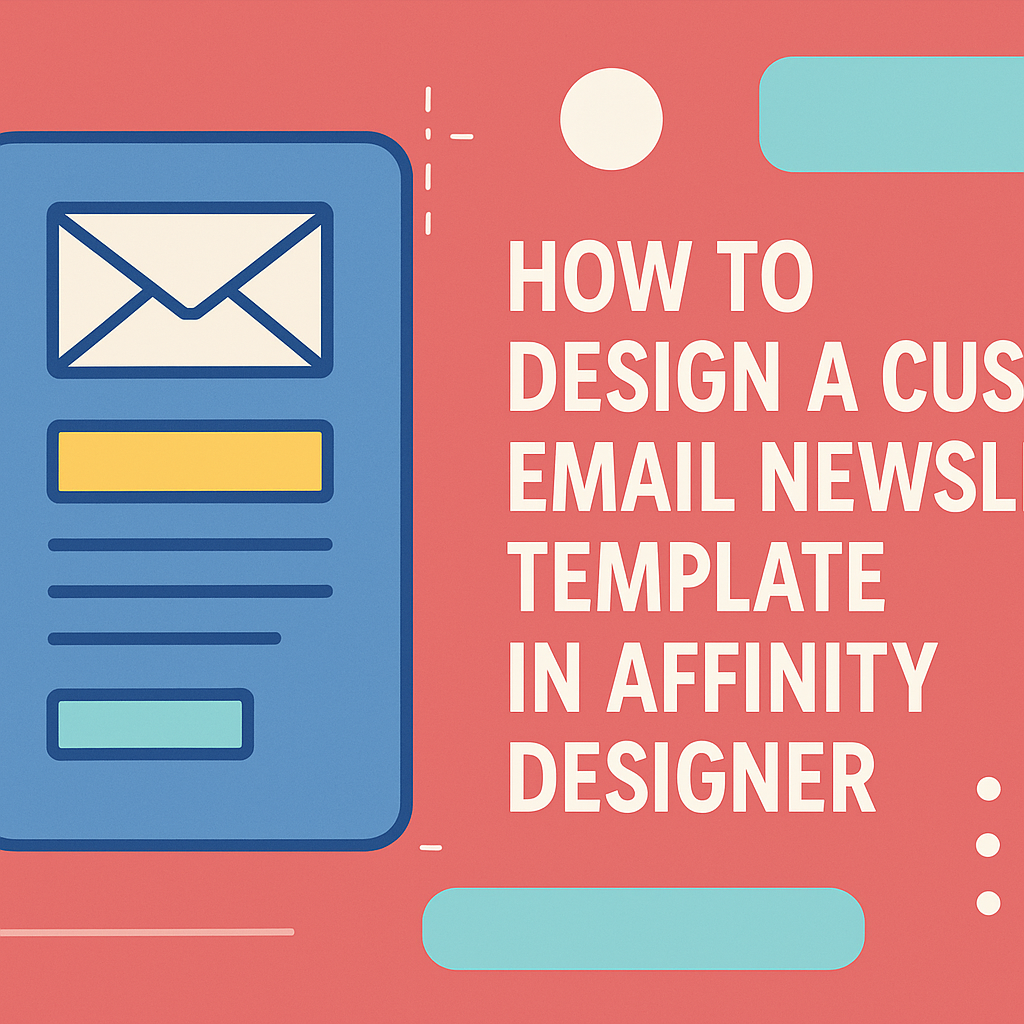Designing a custom email newsletter template in Affinity Designer can be a fun and rewarding project. With the right steps, anyone can create visually appealing newsletters that capture attention and convey information effectively.
By using Affinity Designer’s powerful tools, users can personalize their templates to match their brand and style.
Getting started involves understanding the layout and design elements that make an email newsletter effective.
From choosing the right colors and fonts to organizing content in a clear way, these basic principles can greatly enhance how the newsletter is perceived.
Readers will find that having a structured approach makes the whole process smoother and more enjoyable.
This article will walk through the essential steps to create a stunning newsletter template from scratch. By following along, anyone can learn how to bring their creative ideas to life and produce professional-quality newsletters that engage their audience.
Getting Started with Affinity Designer
Affinity Designer is a powerful tool for creating custom email newsletter templates. Understanding its workspace, setting up documents, and knowing essential tools will ensure a smooth design process.
Understanding the Affinity Designer Workspace
The workspace in Affinity Designer is designed to help users navigate easily. It features a menu bar at the top, a toolbar on the left, and panels on the right. These panels can show Layers, Color, and Text options.
Users can customize their workspace by rearranging panels or hiding them. This personalization makes it easier to focus on the tasks at hand.
Familiarity with the workspace will speed up the design process significantly.
Setting Up Your Document
Setting up a new document is straightforward. First, users should select “New Document” from the File menu. This opens a setup dialog where they can specify the dimensions for their newsletter.
For email newsletters, common sizes include 600 to 800 pixels wide. It’s essential to choose a resolution of 72 DPI for digital use.
Additionally, users can set margins and guides to help align content.
This setup prepares the canvas for a well-structured layout. Proper initial settings help prevent any last-minute layout adjustments.
Essential Tools and Panels for Email Design
Affinity Designer offers many tools that are helpful for email design. Key tools include the Rectangle Tool for creating sections and the Text Tool for adding content.
The Color Panel is crucial for selecting brand colors. Users can save frequently used colors in the Swatches panel for quick access.
Another important panel is Layers, which allows users to organize elements. Keeping the design layered helps with editing and moving components easily.
Using grids and guides can also help align objects for a clean look.
By mastering these tools and panels, designers can efficiently create effective email newsletters.
Designing Your Email Newsletter
Designing an effective email newsletter requires attention to color, typography, imagery, and layout. These elements work together to create a visually appealing and readable format that engages your audience.
Creating a Color Palette
Choosing the right colors is essential for any newsletter. A good color palette enhances brand identity and attracts attention.
Start by selecting 2-3 primary colors that reflect your brand.
Next, add 1-2 accent colors for buttons and highlights. Use online tools like Adobe Color or Coolors to find complementary colors.
Make sure the colors are accessible. Use high contrast between text and background for readability. Test the palette with different devices to ensure consistency.
Lastly, limit the color palette to maintain a clean look. This approach keeps the design from becoming overwhelming for readers.
Working with Typography
Typography plays a crucial role in email design. It affects readability and creates the newsletter’s tone.
Choose 2-3 fonts: one for headings, one for body text, and an optional accent font. Sans-serif fonts like Arial or Helvetica work well for digital content. They offer clarity and easy reading on screens.
Maintain a consistent style. Use similar sizes and weights for headings and body text. This consistency creates a cohesive look throughout the newsletter.
Don’t forget about line spacing. Proper spacing enhances readability and draws the reader’s eye down the page.
Aim for 1.5 line spacing for body text. Finally, keep the font color contrasting with the background to ensure clarity.
Incorporating Images and Graphics
Images and graphics can enhance a newsletter’s visual impact. They help grab attention and break up text.
Start with high-quality images that relate to the content. Use images to illustrate key points or showcase products.
When using graphics, consider icons or charts. These can convey information quickly and clearly.
Just like the color palette, ensure that images align with the brand’s overall aesthetic.
It’s also important to optimize images for email. Compressed images load faster and improve user experience. Use file formats like JPEG or PNG for best results.
Lastly, use alt text for images. This provides context for images if they do not load and improves accessibility for all users.
Designing Responsive Layouts
A responsive layout is crucial for ensuring that newsletters look good on any device. Most people check emails on mobile devices, so designs must adapt seamlessly.
Start by choosing a single-column layout. This format is easy to read on smaller screens.
Ensure that text and images scale down appropriately for mobile devices.
Use a flexible grid system. This helps organize content effectively and allows items to rearrange for different screen sizes. CSS media queries can help apply different styles based on screen width.
Also, consider button sizes. Ensure that call-to-action buttons are large enough to tap on mobile screens.
Testing on various devices is vital. What looks good on a desktop may not work on a smartphone.
Adjustments may be needed to create an optimal experience for all users.
Finalizing and Exporting
After designing the email newsletter, it is essential to ensure it functions effectively across different platforms. This involves verifying its appearance and functionality on various email clients. Additionally, the designer needs to export the final product in a suitable format for seamless distribution.
Ensuring Cross-Platform Compatibility
Cross-platform compatibility is crucial for an email newsletter’s success. Designers should test their newsletter on multiple devices, including desktops, tablets, and smartphones. This ensures the layout appears correctly and is user-friendly.
To facilitate testing, it helps to use tools like Litmus or Email on Acid. These platforms allow viewing how the newsletter looks in various email clients.
Checklist for Compatibility:
- Check different email clients (Gmail, Outlook, Apple Mail).
- Confirm responsive design works on mobile.
- Verify images load correctly.
Taking these steps ensures the newsletter reaches the audience as intended.
Exporting Your Design for Email
Exporting the newsletter correctly can impact its appearance in inboxes.
Designers should opt for formats like HTML or XML for optimal results.
When exporting, follow these steps:
- Use HTML: Aim to export the design as HTML for best compatibility.
- Optimize Images: Compress images to reduce file size without losing quality. This speeds up load times.
- Test the Links: Ensure that all hyperlinks work properly before sending.
The final export should be a clean file with all elements in place, ready for distribution.