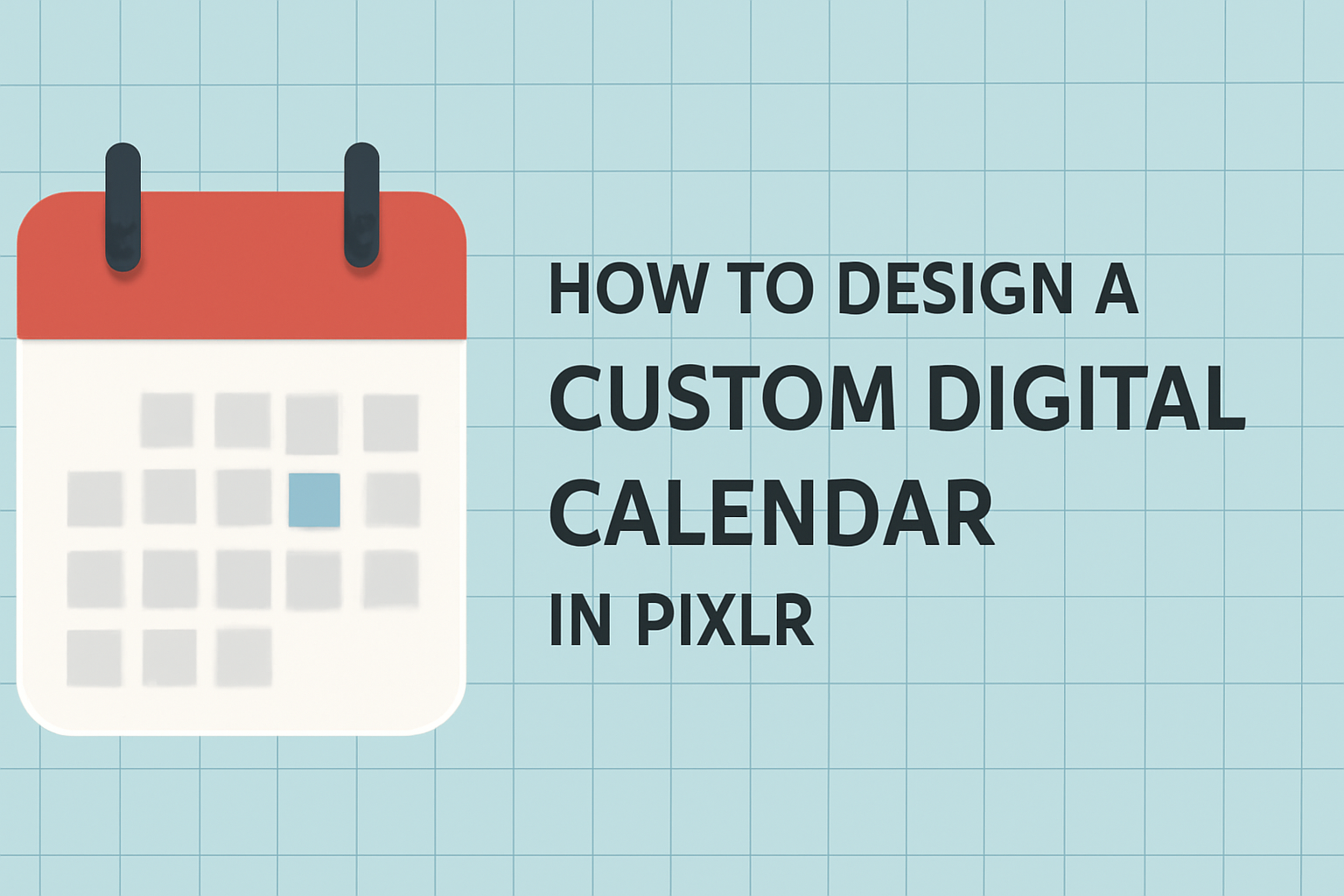Creating a custom digital calendar can be a fun and rewarding project.
In Pixlr, users can easily design a calendar by utilizing various templates and customization options available. This allows for a personal touch, whether it’s for home, work, or gifts.
With its user-friendly interface, Pixlr provides tools to add photos, text, and even stickers to make each month unique.
They can adjust colors and fonts to match their style, making the calendar not just functional, but also visually appealing.
In this blog post, readers will find step-by-step guidance on how to navigate Pixlr and create their own personalized calendars. By the end, they will be ready to make a special calendar that reflects their personality or meets their needs.
Getting Started with Pixlr
Starting with Pixlr is simple and enjoyable.
Users can create an account, navigate the interface, and choose the best template for their digital projects.
Creating a Pixlr Account
To use Pixlr, it is essential to create an account.
Users can easily sign up by visiting the Pixlr website and clicking on the “Sign Up” button. They can register using an email address or connect via Google or Facebook accounts.
After completing the registration form, users should confirm their email to activate the account.
Having an account allows users to save their work, access premium features, and manage their projects more effectively.
Importantly, it takes only a few minutes to set up an account, enabling users to jump into creativity quickly.
Understanding the Pixlr Interface
Once logged in, users will see the Pixlr interface. The design is clean and user-friendly.
The left side features a toolbar with essential editing tools like crop, resize, and brush.
To the right, there are panels for layers, history, and properties. This layout helps users manage their edits more effectively.
Users can familiarize themselves with these tools to make their design journey smoother.
Exploring each section will boost confidence in using Pixlr for creative projects. Remember, practice is key to getting comfortable within the platform.
Selecting the Right Template
Choosing the right template is crucial in designing a custom digital calendar.
Pixlr offers a variety of templates tailored for different projects. Users can start by browsing the template gallery on the platform.
It is helpful to filter options based on category, style, or purpose.
Selecting a calendar template will provide a solid foundation for further customization. Users can modify colors, fonts, and layouts as needed.
By starting with a template, users can save time and ensure their calendar has a professional look. It simplifies the process, allowing creativity to shine from the start.
Designing Your Calendar
Creating a custom digital calendar in Pixlr requires careful planning and creativity. By setting up the canvas correctly, adding dates and text, incorporating graphics, and customizing colors and themes, anyone can make a calendar that stands out.
Setting Up the Canvas
To start, open Pixlr and choose a suitable canvas size for your calendar. A common size for digital calendars is 8×11 inches, but it can vary based on preference.
It’s important to select a resolution of at least 300 DPI for high-quality prints.
Using the “Create New” option, set the width and height. Once the canvas is ready, it can be helpful to create guides for each month’s layout. This makes organizing the calendar later on much easier.
Adding Dates and Text
Next, consider how to add the dates and text.
Create a text box for each month in a clear, legible font. It’s crucial to choose a font that is easy to read, especially for small boxes.
After placing the month names, add the dates in a grid format. They can be aligned neatly within each month’s box. Using different text colors can help highlight special days or events, making the calendar visually appealing.
Incorporating Graphics and Images
Adding visuals makes the calendar more engaging.
Pixlr has a variety of tools for incorporating graphics and images. Users can upload personal photos, clipart, or even use Pixlr’s built-in graphics.
When placing images, consider the balance of space. Avoid overcrowding by ensuring each month has room for both graphics and text.
Images can illustrate themes, such as seasonal changes or holidays, enhancing the calendar’s charm and personal touch.
Customizing Colors and Themes
Color plays a vital role in the overall look of the calendar.
Pixlr allows users to customize background colors, text colors, and shapes used in the design.
For a cohesive look, it can be helpful to choose a specific color palette for the entire calendar. This way, users can create an attractive theme, making the calendar not just functional, but also a piece of art. Using contrasting colors for text and backgrounds improves readability and visual appeal.
Finalizing Your Calendar
This stage is vital for making sure the calendar looks just right. Attention to detail can elevate the final product, ensuring everything aligns perfectly. Here are the key steps to take.
Reviewing Your Design
Taking a step back to review the design is crucial.
She should examine the layout of each month and check for consistency in colors and fonts.
Focus on the images and icons used; ensure they are clear and complement the overall theme. Look for any spelling errors in the dates or text.
It’s helpful to get a fresh perspective, so asking a friend for feedback can also be beneficial.
Ensuring that everything is visually balanced will make a big difference. Taking this time to review creates a polished finish.
Making Adjustments and Tweaks
Once the review is complete, it’s time to make necessary adjustments.
If something stands out as needing change, she should adjust it. This might mean resizing an image or shifting text around for better balance.
Using layers in Pixlr can help manage elements easily.
It’s also wise to play around with color settings or add new design elements. Small tweaks can significantly impact how attractive the calendar appears. Taking the time to tweak each part carefully will lead to a more satisfying final result.
Saving and Exporting Options
Finally, understanding how to save and export the calendar is important.
She can choose different file formats depending on the end use. For web use, saving as a PNG or JPEG works well, while PDFs are great for printing.
It’s essential to check the resolution settings before exporting.
Higher resolutions ensure the calendar looks sharp when printed.
Make sure to save the project file separately so that edits can be made later if needed.
This approach keeps all layers intact for future adjustments.