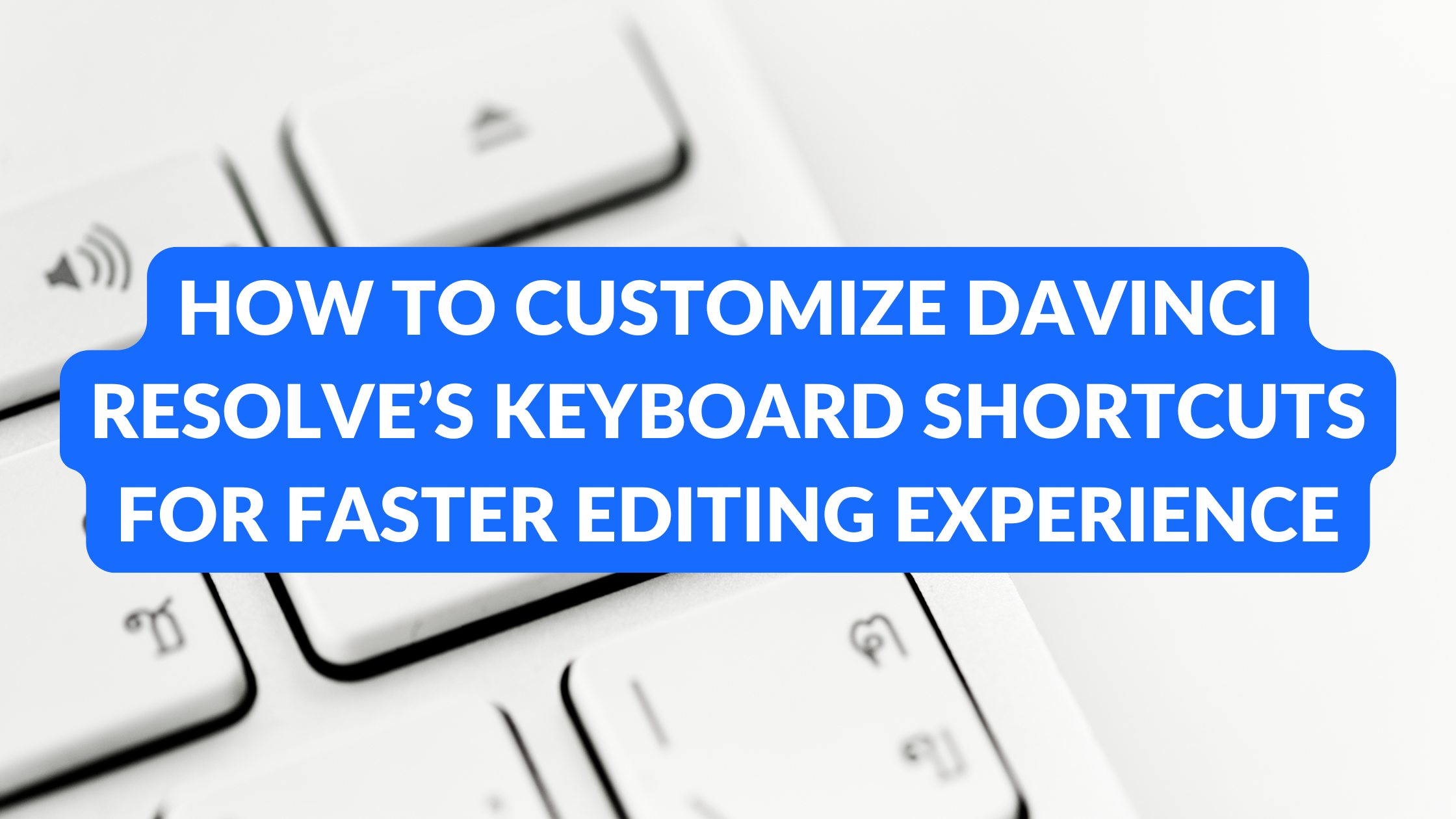Customizing keyboard shortcuts in DaVinci Resolve can make a significant difference in editing speed and efficiency.
By tailoring shortcuts to fit personal workflows, video editors can streamline their processes and focus more on creativity.
This simple adjustment allows users to eliminate unnecessary clicks and navigate the software more intuitively.
In this article, readers will discover how to access the keyboard customization features and create shortcuts that suit their editing style. Whether someone is new to DaVinci Resolve or looking to enhance their existing setup, these tips will provide practical solutions for faster video editing.
With just a few adjustments, editors can unlock their full potential and spend more time crafting great content.
By learning how to set up personalized shortcuts, they can elevate their editing experience to new heights.
Getting Started with Keyboard Customization
Customizing keyboard shortcuts in DaVinci Resolve allows users to boost their editing speed and efficiency.
Knowing how to access the customization menu and understanding default shortcuts is essential for a smooth editing experience.
Accessing the Keyboard Customization Menu
To begin customizing keyboard shortcuts, users should first open DaVinci Resolve.
In the top left corner, they can click on the “DaVinci Resolve” menu. From the dropdown, they should select Keyboard Customization.
A new window will pop up, showing various default keyboard shortcuts.
Users can browse through the presets in the top right corner. This allows them to see existing shortcuts and choose a layout that fits their editing style.
By clicking on the Modify button, users can even change specific shortcuts to better suit their workflow.
Understanding the Default Keyboard Shortcuts
DaVinci Resolve comes with a variety of default shortcuts that facilitate quick editing. Familiarity with these can greatly enhance the editing process.
For example, the shortcut to cut clips is usually the “B” key. Meanwhile, “A” is often used to select clips. These basic functions are just the start.
Engaging with the full list of shortcuts helps users understand the capabilities of the software.
Many users find it helpful to print out a list of shortcuts for easy reference. By knowing these defaults, users can efficiently navigate their editing tasks and make informed decisions about personalized adjustments.
Creating Your Custom Keyboard Shortcuts
Customizing keyboard shortcuts in DaVinci Resolve helps improve editing speed and efficiency.
By setting shortcuts tailored to personal editing styles, users can streamline their workflow and access commands more quickly.
Defining New Shortcuts
To define new keyboard shortcuts, start by navigating to the Keyboard Customization menu. Users can find this option under the DaVinci Resolve menu in the top left corner.
Another quick way to access this feature is by pressing Option + Command + K.
In the Keyboard Customization window, select All Commands from the list.
To find a specific command, type the name, like “mark,” into the search box. Once the desired command appears, users can click it and then press the key combination they want to assign.
If a selected key combination is already in use, a warning will show. It’s possible to keep the new shortcut or override the existing one.
Tips for Efficient Key Assignments
When assigning shortcuts, it’s essential to choose keys that are easy to reach.
Modifiers like Shift, Ctrl, or Command can help create unique combinations. For instance, using Shift + M for “mark in” is quick and simple.
It’s also smart to think about commonly used functions. Assigning shortcuts to commands such as play, stop, and cut will save time.
Additionally, keeping consistency across software can help users remember their key combinations.
Choosing similar shortcuts to those in other programs enhances usability and boosts productivity.
By combining thoughtful assignments and recognizable patterns, users can create an effective and personalized editing experience.
Organizing Your Workflow
Creating an efficient workflow in DaVinci Resolve can greatly improve editing speed and effectiveness.
By grouping related commands and using shortcut schemes tailored to specific tasks, users can streamline their processes and enhance productivity.
Grouping Related Commands
When organizing keyboard shortcuts, grouping related commands is crucial. This helps avoid confusion and makes finding functions easier.
For example, it is effective to cluster commands used in color correction together, such as Lift, Gamma, and Gain.
Users can create categories based on their editing style. Establishing groups like Trim Tools, Playback Controls, and Effects can help keep functions organized.
A simple list or table can illustrate these groupings:
| Command Group | Functions |
|---|---|
| Trim Tools | Cut, Ripple, Roll |
| Playback Controls | Play, Pause, Reverse |
| Effects | Add Transition, Keyframe |
By customizing shortcuts within these groups, editing becomes quicker and more intuitive.
Shortcut Schemes for Different Editing Tasks
Different editing tasks may require unique shortcut schemes. For instance, a colorist might prioritize color grading shortcuts, while an audio engineer might focus more on sound editing commands.
Creating specific sets of shortcuts for tasks allows users to switch contexts quickly.
For example, one could set shortcuts for video editing, color correction, and sound mixing. This keeps the most relevant tools within easy reach.
To do this, users can utilize the Keyboard Customization feature in DaVinci Resolve. They can access it by going to the DaVinci Resolve menu and selecting Keyboard Customization.
By setting up multiple schemes, editors can adopt a versatile approach. This tailoring not only helps with speed but also reduces the potential for errors during complex projects.
Saving and Sharing Your Shortcuts
Customizing keyboard shortcuts is great, but knowing how to save and share those shortcuts is just as important.
Backing up your layout ensures you won’t lose your setup, while importing and exporting configurations makes it easy to share with others.
Backing Up Your Keyboard Layout
Backing up the keyboard layout in DaVinci Resolve is simple and crucial.
First, users should go to the “DaVinci Resolve” menu and select “Keyboard Customization.”
From there, they need to click on the Save As button. This allows them to create a backup file that contains all their personalized shortcuts. It’s wise to name the file something recognizable for easy access later.
After saving, it’s good practice to store this file in a safe location, like a cloud storage service or an external drive. This way, if anything happens to the software or computer, they can easily retrieve their setup.
Importing and Exporting Configurations
Importing and exporting keyboard configurations can enhance collaboration between users.
To export a custom layout, the user should again access the “Keyboard Customization” menu. They will see an option to Export.
Selecting this option will allow them to save their current shortcuts as a file.
To share with others, simply send this file through email or a file-sharing app.
For importing someone else’s shortcuts, users need to click on the Import option in the same menu.
They can then choose the file received and load those shortcuts into their own DaVinci Resolve settings.
This process is straightforward and helps teams maintain consistency in editing practices.