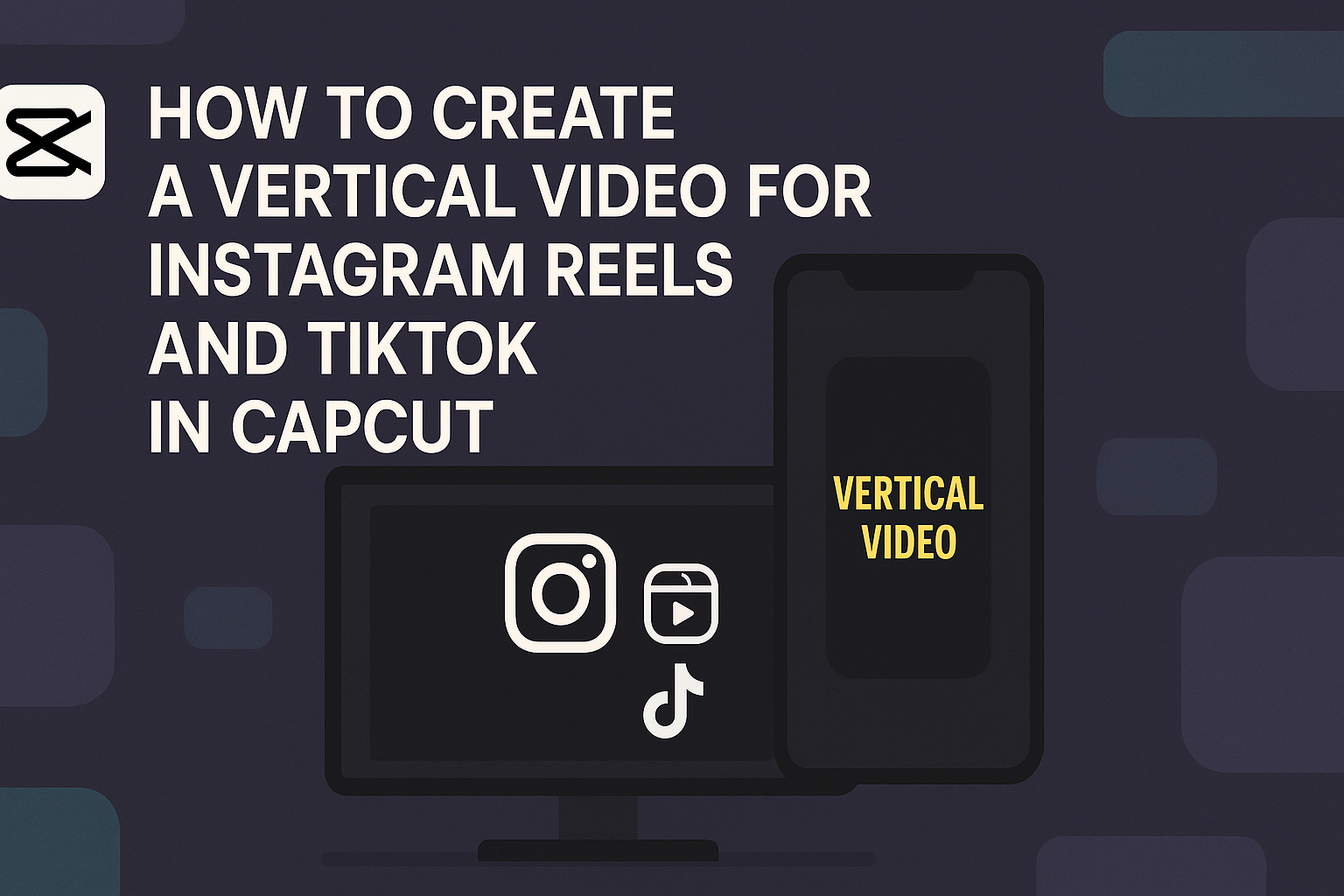Creating engaging content for social media platforms like Instagram Reels and TikTok is essential for any aspiring creator. To create a vertical video for Instagram Reels and TikTok in CapCut, users need to utilize the app’s tools to easily resize their videos to a 9:16 aspect ratio. This adjustment ensures that the videos look great on both platforms and capture the audience’s attention.
CapCut is known for its user-friendly interface, making video editing accessible for everyone. By following simple steps, users can transform their video clips into stunning vertical formats, ready to be shared with the world. With the right techniques, anyone can elevate their social media presence in just a few minutes.
Getting Started with CapCut
CapCut is a powerful tool for creating engaging vertical videos for platforms like Instagram Reels and TikTok. Understanding how to download and navigate its interface is the first step toward making great content.
Downloading and Installing CapCut
To start using CapCut, the first step is to download the app. Users can find CapCut in the App Store for iOS devices or Google Play Store for Android devices. Simply search for “CapCut” and tap on the download button.
Once the app is installed, it will appear on the home screen. For those who prefer to work on a computer, CapCut also offers a desktop version. Users can visit the CapCut website, click the download link, and follow the on-screen instructions to install the software on their PCs.
Navigating the User Interface
After launching the app, users will see a clean and intuitive interface. The main screen presents options for starting a new project or editing existing videos. To begin, tap on “New Project.”
In the editing area, users can import clips from their device. The editing tools are on the right side, making it easy to access features like cutting, trimming, and adding effects.
CapCut also provides a timeline at the bottom to manage video clips. This layout helps users visualize their project, allowing for a smooth editing experience. Familiarizing oneself with these features can help streamline the video creation process.
Preparing Your Video Content
Before diving into the editing process, it is essential to prepare the right video content. Focusing on the footage and ensuring the video dimensions fit the vertical format will set a solid foundation for any project.
Selecting the Right Footage
Choosing suitable footage is vital for creating engaging vertical videos. First, consider the purpose of the video. Is it to showcase a product, share a tutorial, or tell a story?
Next, select clips that are visually appealing and relatable. Whether filming new content or using existing clips, make sure they are high-quality. Footage with clear visuals and good lighting catches viewers’ attention.
Try to have a mix of shots, such as close-ups and wide-angle scenes. This variety keeps the video dynamic and interesting. Remember to also think about the audio. A good sound track or voiceover can enhance the viewer’s experience.
Setting the Video Dimensions for Vertical Format
Vertical videos should have the right dimensions to look their best. Common dimensions for Instagram Reels and TikTok are 1080 x 1920 pixels. This is a 9:16 aspect ratio.
When importing footage into CapCut, adjust the project settings to match these dimensions. This ensures that no part of the video gets cut off during playback.
If using existing content, crop or resize it to fit the vertical view. CapCut offers tools to help easily adjust the size. Keeping important elements centered is also crucial, as this is what viewers typically focus on in this format.
By setting the right dimensions from the start, creators can save time and effort later in the editing process.
Editing Basics in CapCut
CapCut offers users several straightforward tools for editing videos. Understanding how to import clips, trim segments, and add transitions can significantly enhance the quality of the video.
Importing Your Clips
To start editing, users need to import their video clips into CapCut. After launching the application, they can click the “New Project” button. This opens a media library where users can select the clips they want to use.
Once clips are selected, they can be dragged into the timeline at the bottom. It is important to ensure that the clips are in the correct order. Users can rearrange them by dragging to the desired position. CapCut supports various formats, making it easy to work with different types of media.
Trimming and Splitting Video Segments
Trimming and splitting video clips is essential for creating a polished final product. To trim a clip, the user needs to tap on it in the timeline to reveal handles on either end. By dragging these handles, they can shorten the clip to the desired length.
For splitting, the user can place the playhead at the chosen point and select the split icon. This action divides the clip into two segments, allowing for more precise editing. Adjusting clips helps maintain the flow and keeps viewers engaged.
Adding Transitions Between Clips
Adding transitions between clips can make the video smoother and more visually appealing. Users can find transition options in the toolbar. By dragging a transition effect between two clips on the timeline, it integrates the two segments.
CapCut offers various transition styles, from fades to slides. Each transition can be adjusted for duration, allowing for quick or slow changes between clips. This functionality helps create a professional look, enhancing the overall viewing experience.
Enhancing Your Video
Adding special touches to a video can make it stand out. Using filters, adjusting speed, and incorporating text are key ways to enhance any project.
Applying Filters and Effects
Filters and effects can transform a basic video into something gorgeous. CapCut offers various filters to adjust colors and create different moods.
-
Choose a Filter: Tap on “Filters” and browse through options. Each filter has a unique vibe, so it helps to preview how it changes the look.
-
Add Effects: Use visual effects for dynamic changes. Effects like glitch or retro can add creativity. Tap “Effects” and find an appealing option.
-
Adjust Intensity: Each filter and effect lets users tweak the intensity. Keep it balanced so the video still feels authentic.
Adjusting Speed for Slow Motion or Fast-Forward Effects
Speed changes can create drama or excitement in a video. CapCut makes it easy to adjust video speed for various effects.
-
Select Speed Option: Choose the clip to adjust. Tap “Speed,” which gives options for slowing down or speeding up the video.
-
Slow Motion: Slowing down footage helps emphasize important moments. Set the speed to 0.25x for a dramatic effect.
-
Fast-Forward: Speeding up clips can create a fun, energetic feel. Try 2x or higher for faster sections, like highlights.
-
Preview Changes: Always preview the adjustments to see if they fit the desired effect. Timing is key for audience engagement.
Working with Text and Titles
Adding text and titles can help convey messages clearly. CapCut allows users to customize font, color, and placement easily.
-
Add Text: Tap “Text” and choose a style. From simple captions to dynamic titles, there are many options.
-
Customize: Users can change font styles, sizes, and colors. Make sure the text stands out against the video background.
-
Animation Effects: Adding animations helps text feel lively. Choose how the text appears or disappears, which can draw attention.
-
Timing: Set how long the text remains on screen. Keep it visible long enough for viewers to read.
Using Audio to Your Advantage
Audio plays a crucial role in making videos engaging. In this section, he or she will explore how to effectively add music and sound effects and ensure that audio aligns with video cuts, enhancing the overall viewing experience.
Adding Music and Sound Effects
Choosing the right music can elevate a video’s vibe. With CapCut, users can easily add tracks from its library or upload personal songs.
When selecting music, consider the mood that best fits the content. For example, upbeat tunes work well for fun, lively videos, while softer sounds suit more emotional moments.
Additionally, sound effects can make a video more dynamic. Short clips of laughter, applause, or nature sounds can grab viewers’ attention and create a deeper connection.
Users should remember to balance audio levels so that music complements dialogue without overshadowing it.
Synchronizing Audio with Video Cuts
Synchronization of audio is key to creating a seamless flow. When using CapCut, he or she should trim or extend audio clips to match important visual moments.
For instance, syncing beats of the music with transitions or key actions in the video can enhance impact. This attention to detail keeps viewers engaged.
CapCut’s timeline feature allows users to drag and drop audio files easily. They can also adjust the timing with simple controls.
Establishing strong synchronization often requires previewing the video multiple times. This ensures that everything aligns perfectly, creating a polished final product.
Final Touches before Exporting
Before exporting, it’s important to make sure that the video looks its best. This includes adjusting the color settings and ensuring the overall quality is consistent. These final adjustments can greatly enhance the viewing experience.
Reviewing and Adjusting Color Settings
Color can make or break a video. Taking the time to review and adjust color settings helps to create a mood that matches the content.
- Brightness: Ensure that the brightness complements the theme. Too bright or too dark can distract viewers.
- Contrast: Adjust the contrast to make elements pop. Higher contrast can highlight important parts.
- Saturation: Use saturation wisely. Boost it for a vibrant look, but avoid oversaturation, which can look unnatural.
CapCut offers various color presets and manual controls. Experimenting with these can lead to a polished final product that stands out on platforms like Instagram and TikTok.
Checking for Consistent Quality
Consistency is key in video production. It’s important to check that the entire video maintains a high-quality look.
- Resolution: Ensure the resolution is set to HD. This is essential for clear viewing on mobile devices.
- Frame Rate: Verify that the frame rate remains steady. A jumble of different rates can create a jarring experience.
- Audio Levels: Ensure audio levels are balanced. Loud sections can overwhelm; too quiet can lose viewers’ attention.
Doing a quick playthrough of the video can reveal any inconsistencies. Making these checks ensures that everything aligns beautifully before hitting the export button.
Exporting and Sharing
Once the vertical video is complete, the next steps are rendering and sharing it. This process is crucial for ensuring that the video looks great on platforms like Instagram Reels and TikTok.
Rendering the Video
To render the video in CapCut, the user should first tap the export button, usually located in the top right corner of the screen. This will open the export settings menu, where several options can be adjusted.
Key settings to check:
- Resolution: Choose 1080p for high quality.
- Frame Rate: Keep it at 30fps for smooth playback.
- Format: Select MP4, as it’s widely accepted.
After setting these options, tapping the “Export” button will begin the processing. After rendering, the video can be saved directly to the device’s gallery, ready for sharing.
Sharing to Instagram Reels and TikTok
Sharing the video is as easy as tapping the share button after export. For Instagram Reels, the user can select the Reels icon from the sharing options. This action will create a new post with their freshly edited video.
For TikTok, tapping the TikTok icon allows users to upload their video directly. Before posting, they can add captions, tags, and music to enhance visibility.
Quick tips:
- Use relevant hashtags to reach a larger audience.
- Share during peak times for better engagement.