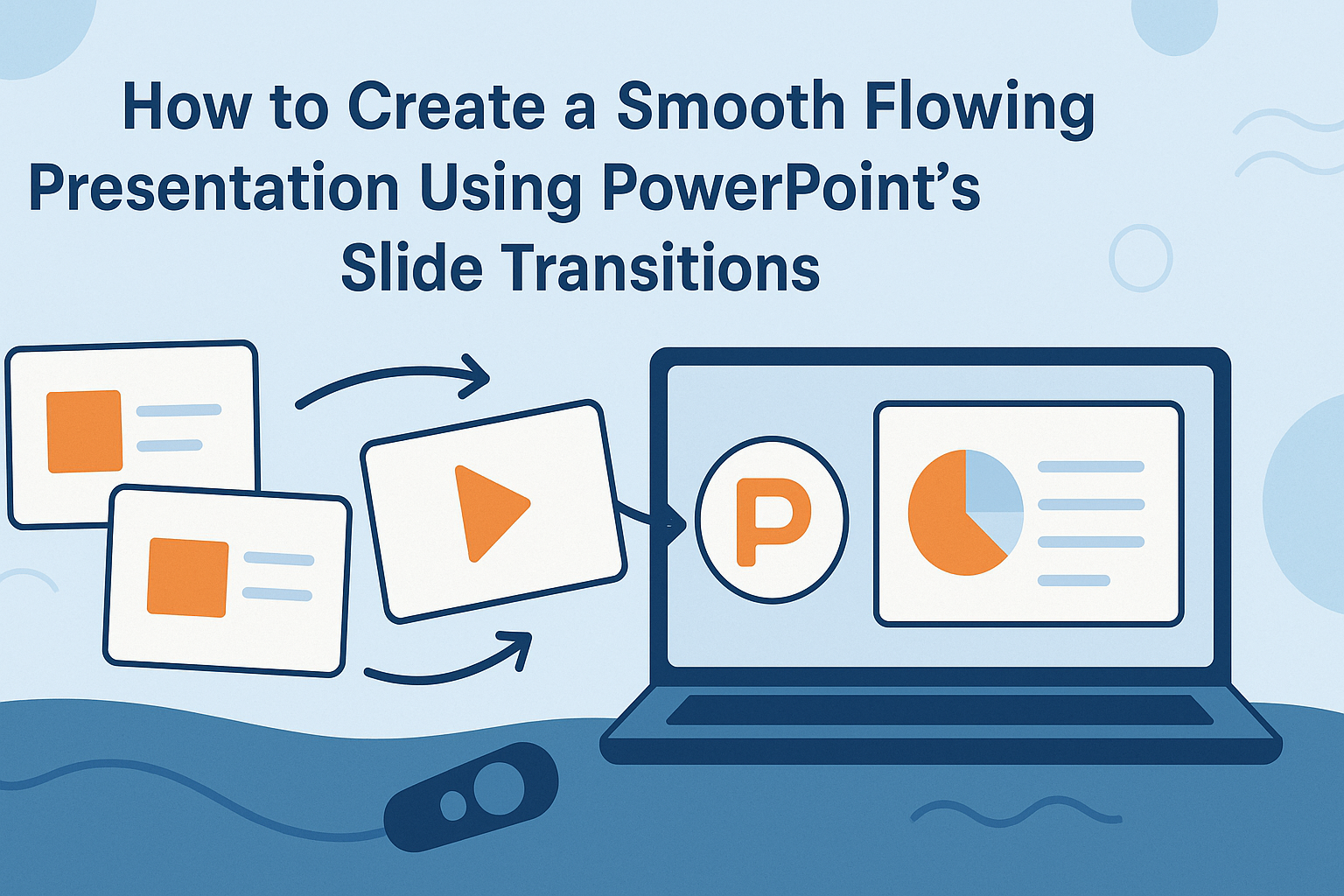Creating a smooth-flowing presentation can make a big difference in how well an audience connects with the content.
PowerPoint’s slide transitions are key tools that help keep the audience engaged and make the presentation visually appealing. By using these transitions thoughtfully, a presenter can guide their viewers seamlessly from one idea to the next.
Many people are unsure where to start when it comes to using slide transitions effectively. With a variety of options available, it’s important to choose those that reinforce the message without being distracting.
This article will explore some easy tips and techniques to enhance your presentations with smooth transitions.
Whether presenting in a classroom or a business meeting, having a polished presentation can boost confidence and impress the audience. Understanding how to use slide transitions will help in achieving that professionalism that everyone strives for.
Get ready to learn how to transform your PowerPoint slides into a coherent and captivating experience!
Understanding Slide Transitions
Slide transitions play a key role in enhancing presentations. They help create a visually appealing flow between slides, making it easier for the audience to follow along.
Knowing how to effectively use these transitions can improve overall engagement.
The Role of Transitions in Presentations
Transitions serve as the bridge between slides. They help signal a change in topic or idea, guiding the audience smoothly through the material. A well-chosen transition can emphasize important points and maintain interest.
When presentation content shifts, transitions can enhance the storytelling aspect. For instance, using fades to new sections gives the audience time to absorb what was just discussed. This technique keeps the presentation organized and clear.
However, it’s crucial to use transitions thoughtfully. Overusing flashy effects can distract from the message. A moderate approach with subtle transitions often works best to keep attention focused.
Types of Slide Transitions in PowerPoint
PowerPoint offers a variety of slide transitions. Each transition type provides a different effect. Some of the most common transitions include:
- Fade: A gentle and smooth blend between slides.
- Wipe: Slides wipe across the screen for a clean look.
- Push: The new slide pushes the previous one out of the way.
- Split: The slide divides in half to reveal the next slide.
Users can find these options in the Transitions tab. Selecting the right transition depends on the presentation’s tone and audience. Simple and elegant transitions generally work best to keep the focus on content rather than effects.
Planning Your Presentation Flow
Creating a smooth flow in a presentation starts with careful planning. It is essential to define the purpose and sequence of the slides to keep the audience engaged and informed.
Identifying the Purpose of Your Presentation
The first step in planning is to identify the main purpose of the presentation. What message does the presenter want to convey? This could be to inform, persuade, or entertain the audience. Defining this goal helps focus the content and keeps the presentation on track.
Next, consider the audience’s interests and needs. Tailoring the presentation to their expectations will make it more effective.
It is helpful to write down key points, questions, or topics that align with the identified purpose. This clarity will guide the selection of slides and transitions, creating a more cohesive experience.
Sequencing Your Slides
Once the purpose is established, the next step is to sequence the slides logically. This process involves arranging slides in a way that builds on each idea smoothly. An effective structure often follows a clear path: introduction, main points, and conclusion.
Using outlines or flowcharts can help visualize the sequence. Each slide should lead naturally to the next, using transitions to enhance understanding.
For instance, slides that introduce a concept should be followed by slides that provide examples or data supporting that idea. This technique prevents confusion and keeps the audience engaged throughout the presentation.
Designing Slides for Smooth Transitions
Creating smooth transitions starts with effective slide design. Focusing on visual consistency and using themes can set a solid foundation for a seamless presentation.
Visual Consistency Across Slides
To achieve a professional look, it is essential to maintain visual consistency across all slides. This includes using the same font styles, sizes, and colors. Choosing a specific color palette can help tie everything together.
Images and graphics should also have a similar style. For instance, if one slide uses rounded images, all slides should follow suit. This creates a cohesive appearance.
Bullet Points can enhance readability and keep information concise. Limiting text helps viewers focus on the visuals and keeps transitions feeling smooth. He or she should aim for a balance of text and images on each slide.
Using Themes and Templates
Utilizing built-in themes and templates can streamline slide design. These resources provide coordinated colors, fonts, and layouts. Choosing a theme relevant to the presentation topic can enhance the audience’s engagement.
Templates also save time, allowing the presenter to focus on content rather than design adjustments. Customizing a template can ensure that it aligns with personal branding.
Adjusting colors and fonts while maintaining overall design assists in smooth transitions.
Slide Masters can be helpful here. They allow changes to be made across all slides in one go. This feature ensures consistent formatting without repetitive adjustments.
Applying Transitions
Applying transitions in PowerPoint can enhance a presentation by creating a smooth flow from one slide to the next. This section covers how to access transition options, customize transition effects, and time transitions effectively.
Accessing Transition Options in PowerPoint
To apply transitions, users first need to access the transition options in PowerPoint. This can be done by clicking on the “Transitions” tab in the Ribbon at the top of the screen.
- Select a Slide: Click on the slide you want to add a transition to.
- Choose Transition Effects: Here, users can see various transitions displayed. Hovering over each effect gives a quick preview.
- Apply to All: For a uniform look, select the “Apply to All” button to use the same transition for every slide.
Easy access and navigation make it simple to start enhancing presentations.
Customizing Transition Effects
Once users select a transition, customization options allow for more control. Users can adjust the transition further to fit their presentation style.
- Effect Options: Some transitions allow customization of direction or other characteristics. Click on the “Effect Options” drop-down for available adjustments.
- Sound: Users can choose to add sound effects to transitions for added impact. This can be done from the same menu.
- Preview Changes: Always use the “Preview” button to see how changes appear before finalizing them.
These customizations help to tailor the presentation’s feel and engage the audience more effectively.
Timing the Transitions
Timing is an essential aspect of using transitions in presentations. Proper timing ensures that transitions blend seamlessly with the flow of the presentation.
- Duration: Users can set the duration of each transition. It can usually be adjusted in seconds, giving presenters control over the pace.
- Automatic vs. On Click: Decide whether transitions occur automatically after a certain time or can be set to advance on a mouse click.
- Rehearsing Timings: Use the “Rehearse Timings” feature to practice and refine timing before the actual presentation.
Getting the timing right can make a big difference in keeping the audience engaged.
Advanced Transition Techniques
Using advanced transition techniques can greatly enhance a presentation. These techniques help create a more engaging experience for the audience.
Properly animating slide elements and syncing transitions with audio can elevate the overall flow.
Animating Slide Elements
Animating individual elements on a slide adds a polished touch. It allows presenters to draw attention to specific points.
This can be done by adding effects like fade, zoom, or spin to text and images.
To start, select the object to animate. Then, go to the Animations tab and choose an effect from the gallery. Customize the animation by adjusting the duration and delay settings.
For instance, a slight delay can create a more dramatic entrance.
Combining multiple animations can be effective too. A presenter can have text fade in while an image zooms in. This helps in conveying the message clearly and keeps the audience focused.
Syncing Transitions with Audio and Narration
Syncing transitions with audio or narration makes a presentation feel cohesive. It creates a rhythm that can hold the audience’s attention.
To achieve this, the presenter needs to plan the timing of each slide transition carefully.
Start by selecting the audio clip to use. In the Transitions tab, adjust the Timing settings to match the audio.
Using the With Previous option can allow animations to start alongside the audio.
Finding the right balance in timing is crucial. For example, if narration points out a key visual, transitioning right on cue can enhance understanding. This technique makes the presentation more memorable and engaging for those watching.
Best Practices for Slide Transitions
Using slide transitions effectively can enhance a presentation’s flow and keep the audience engaged. Keeping certain best practices in mind will lead to a smoother experience.
Transition Consistency
Consistency is key when using slide transitions. They should match the theme of the presentation and feel unified.
For example, if the presentation starts with a simple fade transition, a jarring effect like a flip might distract the audience later on.
Using the same transition style across all slides helps maintain a professional look. It allows the audience to focus on the content rather than the effects.
A simple list of preferred transitions can be handy. Some popular choices include:
- Fade
- Wipe
- Push
These transitions are subtle yet effective, creating a seamless experience.
Audience Engagement Tips
Engaging the audience is essential for a successful presentation. To keep their attention, it helps to use transitions that add to the narrative without overshadowing the content.
Using slides with animations alongside transitions can highlight key points and make the information more memorable.
For example, animating graphs can emphasize important data at the right moment.
Timing is also crucial. Allow enough pause after each transition for the audience to absorb the information. Attention-grabbing effects can be effective, but they should not be overwhelming.
Avoiding Overuse of Transitions
While transitions can enhance a presentation, overusing them can have the opposite effect. Too many flashy transitions can distract the audience and dilute the message.
It is best to use transitions purposefully. For instance, important sections or changes in topics can benefit from distinct transitions to signal a shift.
A general rule of thumb is to use one or two types of transitions throughout the presentation. This keeps the flow smooth and prevents viewer fatigue. Remember, the content should always take center stage.
Finalizing and Testing the Presentation
Before presenting, it’s essential to ensure that everything flows smoothly. This involves reviewing the transitions and practicing the full presentation to create a polished result.
Reviewing Transitions
Start by reviewing each transition between slides. This ensures that the effects are appropriate and enhance the flow of the presentation.
Key points to check:
- Ensure transitions are not too flashy.
- Use simple transitions like “Fade” or “Push” for a smooth look.
PowerPoint allows users to preview how each transition looks. Click on the Transitions tab, then choose a slide to see the effects in action.
Practicing the Full Presentation
After reviewing transitions, it’s time to practice the full presentation. This helps the presenter feel confident and understand the timing.
Encourage the presenter to rehearse with the slide timings in mind. They can set timings through the Rehearse Timings feature.
Here are some tips for practice:
- Use notes: jot down key points for each slide.
- Time yourself: ensure the presentation fits within allotted time.
Practicing multiple times can uncover any areas that need adjustment. Small changes can lead to a smoother delivery.
Take a moment to familiarize oneself with the equipment as well, ensuring everything works seamlessly.