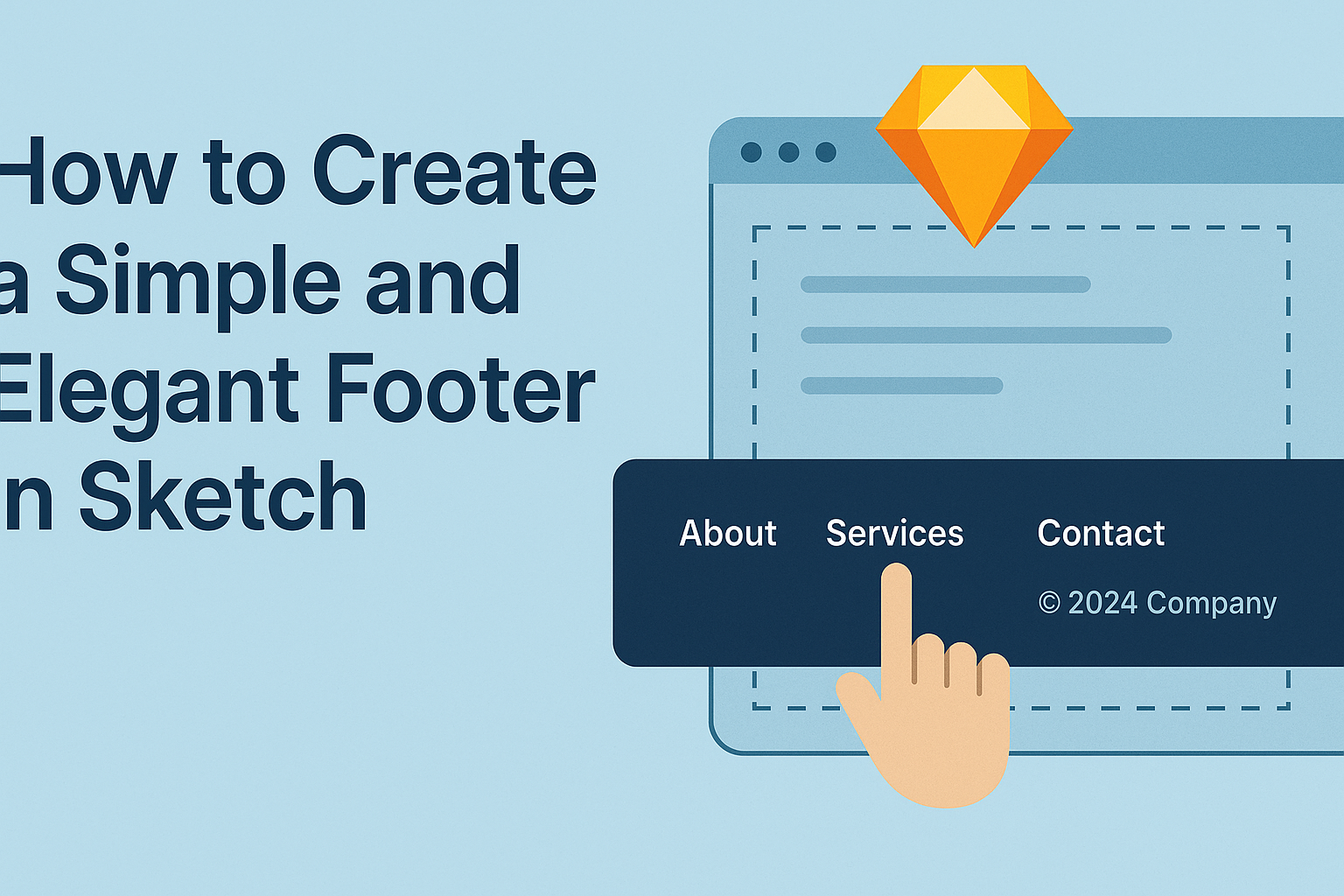Creating a stylish footer can enhance a website’s overall look and functionality.
A simple and elegant footer can effectively provide important information while improving user navigation.
In this blog post, readers will discover practical tips for designing a footer in Sketch that combines aesthetics with ease of use.
Footers often serve as the last thing visitors see before leaving a page, making them crucial for leaving a lasting impression.
By focusing on key elements like layout, color, and typography, anyone can craft a footer that complements their site’s design.
This article will guide them through the essential steps to achieve a polished footer that meets their needs.
Whether a designer is a beginner or has some experience, this post offers insights that can help streamline the design process.
With the right techniques, they can create a footer that not only looks great but also serves its purpose efficiently. Get ready to learn how to make a footer that stands out!
Getting Started with Sketch
Before diving into creating a footer, it’s essential to get familiar with Sketch.
Understanding the interface and setting up the workspace will make the design process smoother and more enjoyable.
Understanding the Sketch Interface
The Sketch interface is user-friendly, designed for ease of navigation.
At the top, there is a menu bar with various options to access tools and features.
On the left, the layers panel shows all design elements. This allows for easy layer management.
The center canvas is where the design takes shape. Tools like shapes, text, and images are found in the toolbar on the right.
Understanding keyboard shortcuts, such as “A” for artboards, can significantly speed up the workflow.
Users can customize their workspace by arranging panels to fit their style.
Setting Up Your Workspace
To set up a workspace in Sketch, users should start by creating a new document. This can be done by clicking “File” and then “New.”
Next, users can create artboards for their designs. This is done using the “Insert” menu or by pressing “A” on the keyboard.
Organizing the artboards helps streamline the design process, especially when working on multiple screen sizes.
It’s also beneficial to adjust the canvas size to match the project requirements.
Users can explore the various workspace settings via “View” in the menu. This ensures the workspace is tailored to individual needs, making design more efficient.
Designing the Footer Elements
Creating an effective footer requires careful consideration of its layout, text, links, and branding. Each element should work together to enhance usability and create a cohesive look for the website.
Choosing a Layout
When selecting a layout, it’s essential to keep it simple and organized.
A common trend is to use a grid structure, dividing the footer into columns. This allows for an easy flow of information.
Many sites opt for a two or three-column design. This setup helps arrange contact info, links, and social media icons effectively.
Using visual hierarchy, important elements should stand out while maintaining balance across the footer.
For example, differentiating sections with slight background color changes can aid in navigation. Ensure that the layout reflects the website’s overall style to maintain consistency.
Adding Text and Links
Text and links in the footer should be clear and concise.
Important information like contact details, copyright notices, and site navigation links often go here.
Using fonts that are easy to read is crucial. A typical font size for footer text ranges from 12 to 14 points. For links, using a bold or italicized style can make them easier to spot.
Including relevant links helps users find related content easily. Categories might include privacy policy, terms of service, or product pages.
Remember to keep the language straightforward and friendly.
Incorporating Branding
Branding in the footer strengthens identity and fosters trust.
Including the logo is a great starting point.
Besides the logo, using brand colors consistently can tie the footer to the rest of the website. This visual unity promotes a professional appearance.
Another aspect of branding is the tone of the text. It should reflect the brand’s personality, whether it’s formal, playful, or somewhere in between.
Consider adding a tagline or slogan to reinforce the brand message.
Using logos for social media links can also enhance recognition and invite engagement.
Styling Your Footer
Stylish footers enhance the overall website design while providing essential information. Key elements like color, font choice, alignment, and effects play a big role in achieving a polished look.
Selecting Colors and Fonts
Choosing the right colors and fonts is crucial for creating an appealing footer.
Start by selecting a color palette that complements the main theme of the website. Use tools like Adobe Color or Coolors to explore color schemes.
For fonts, choose something readable and engaging. Typically, sans-serif fonts work well for footers due to their clean lines.
Pair a bold header font with a lighter font for body text to maintain contrast.
Consider accessibility by ensuring sufficient color contrast between the text and background. This makes the footer easy to read for all users.
Utilizing Grids and Alignment
Grid systems are excellent for organizing footer elements. Using a grid ensures everything is aligned and spaced evenly, helping maintain a tidy appearance.
Start by deciding how many columns the footer will have—two or four columns are common. Create a simple grid in Sketch to structure the layout.
Align text, icons, and buttons consistently within these columns. Use left or center alignment based on the footer’s overall design.
A well-aligned footer looks professional and gives a sense of order, making it easy for users to navigate.
Applying Effects and Shadows
Adding effects and shadows can bring depth to a footer, making it stand out.
Subtle shadows under text or buttons create an effect of layering. This can give a modern feel to the design.
In Sketch, use the “Blur” effect for shadows to keep them soft. Make sure shadows don’t overpower the overall design; they should enhance, not distract.
Consider adding a hover effect on buttons to improve user interaction. A slight color change or underline can encourage users to engage with links.
These small details contribute significantly to a footer’s elegance and usability.
Exporting and Integration
When creating a footer in Sketch, exporting and integration are essential steps. This ensures that the design translates well into the final web environment.
Preparing Assets for Export
To prepare assets for export, designers need to select the correct layers and set export options.
In Sketch, it is easy to create slices for specific parts of the footer.
-
Choose Your Layers: Select the footer layers or elements that need to be exported.
-
Use Export Options: In the inspector panel, set the desired formats, such as PNG, JPG, or SVG. Each format has its own benefits, so choose based on project needs.
-
Export Size Settings: For responsive designs, adjust size settings. Click the “+” icon to add different sizes for various devices.
This process guarantees that the footer looks great on all screens.
Integrating with Web Development
Once assets are exported, the next step is integration with web development.
This stage ensures that the footer functions correctly on the website.
- File Types:
Developers should use the exported assets in formats that support the web.
Common choices include PNG for images and SVG for scalable graphics.
- CSS and HTML Setup:
Integrating the footer requires crafting appropriate HTML and CSS.
Use precise class names and styles to maintain design consistency.
- Testing:
Finally, testing is crucial.
This involves checking how the footer behaves across browsers and screen sizes.
Ensuring it is responsive will enhance user experience.