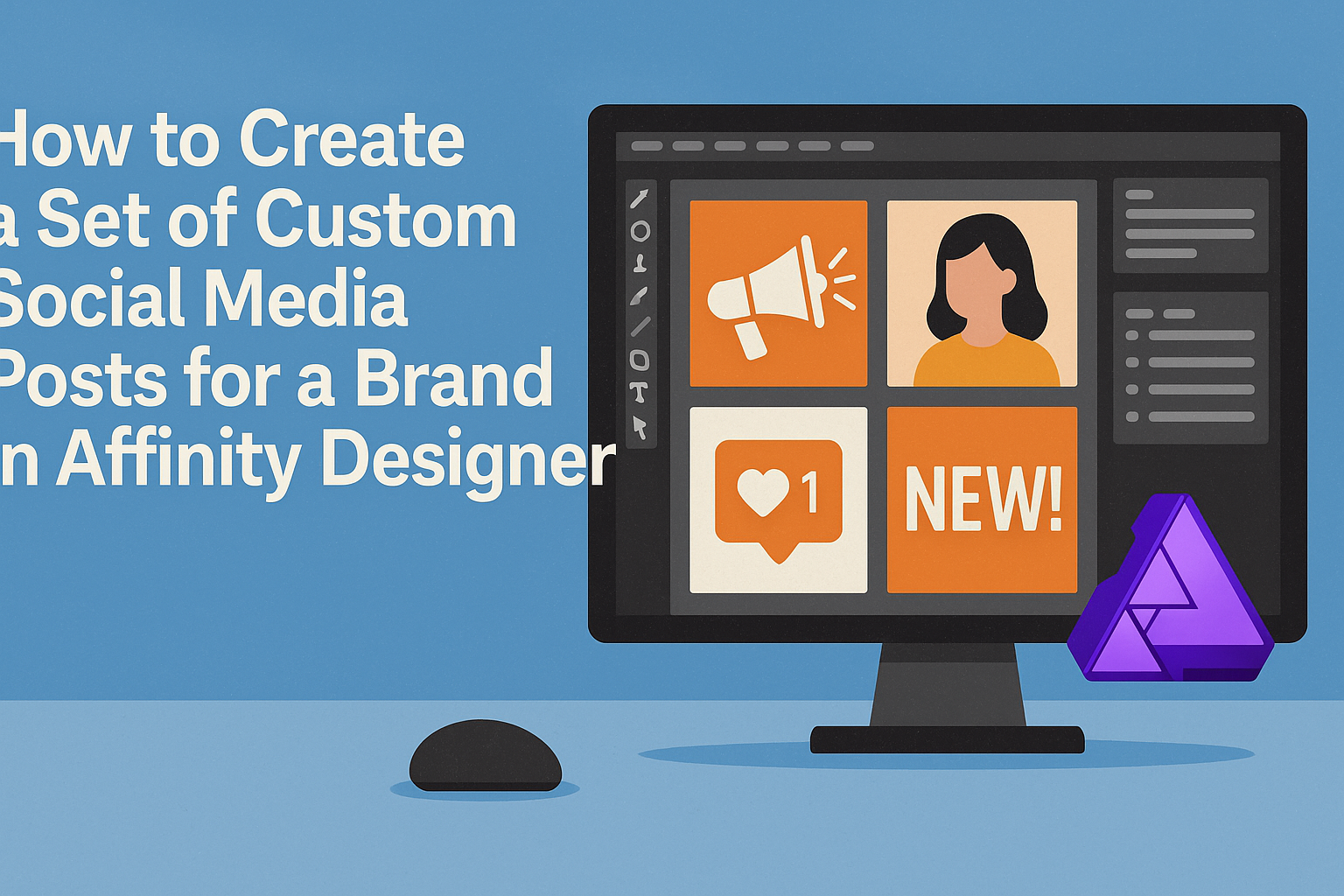Creating eye-catching social media posts is essential for any brand looking to engage its audience.
Using Affinity Designer, one can easily craft a unique set of custom posts that truly reflect a brand’s identity and message. This program offers various tools and features that simplify the design process, making it accessible even for beginners.
In this guide, readers will discover step-by-step methods to design a cohesive set of social media graphics.
By focusing on brand colors, fonts, and styles, they can ensure that each post not only captures attention but also maintains a professional appearance. With tips on layout and template creation, developing striking visuals becomes a breeze.
Armed with practical techniques and creative ideas, anyone can elevate their social media presence. It’s time to unlock the full potential of Affinity Designer and make brand storytelling visually appealing.
Getting Started with Affinity Designer
Affinity Designer is a powerful tool for creating custom social media posts. With a user-friendly interface and a variety of features, it’s great for both beginners and experienced designers. Here are some essential steps to get started.
Understanding the Workspace
When opening Affinity Designer, the workspace is the first thing to notice. It includes several key areas: the canvas, tools panel, and toolbar.
- Canvas: This is where your design happens. It’s blank to start but can be filled with shapes, images, and text.
- Tools Panel: Located on the left side, it contains essential tools like the Selection Tool, Text Tool, and Shape Tool.
- Toolbar: At the top, it offers options for file management, zoom controls, and more.
Understanding these areas helps in navigating the software efficiently. With practice, it becomes easier to use these features effectively.
Setting Up a New Document
Creating a new document is a simple process. Click on “File,” then select “New.” A dialog box will appear.
- Document size: Choose from preset sizes or enter custom dimensions. For social media posts, common sizes are 1080×1080 pixels for Instagram.
- Units: Set units like pixels or inches.
- Orientation: Pick between landscape or portrait orientation based on the post design.
Once settings are configured, click “Create.” This action opens a fresh canvas for designing. It’s important to choose the right settings from the beginning to optimize the design process.
Familiarizing with Tools and Panels
Affinity Designer has various tools and panels that enhance creativity.
- Selection Tool: Used to modify objects. Click and drag to select elements.
- Text Tool: Ideal for adding text to designs. Users can choose fonts and sizes from the context toolbar.
- Color Panel: Enables color selection and adjustments. Users can explore gradients or solid colors.
Taking time to explore these tools helps build confidence. Each tool has unique functions that will enhance the overall design experience. As time goes on, experimenting with panels boosts creativity and efficiency.
Designing Custom Elements
Creating unique social media posts requires thoughtful design of custom elements. This section focuses on how to create vectors for graphics, use typography effectively, and incorporate brand colors and logos.
Creating Vectors for Graphics
To design captivating social media posts, starting with vectors is crucial. Vectors are scalable images that won’t lose quality, making them ideal for various platforms.
Steps to create vectors in Affinity Designer:
- Choose the Pen Tool: This helps draw shapes and outlines.
- Use the Shape Tool: Create circles, rectangles, and other basic shapes.
- Combine Shapes: Use path operations to unite shapes for complex designs.
He or she should ensure each vector aligns with the brand’s style. Keeping a consistent theme will enhance brand recognition.
Using Typography Effectively
Typography plays a significant role in social media design. The right font helps convey the brand’s message and tone.
Tips for using typography include:
- Limit Font Types: Stick to two or three fonts to maintain clarity.
- Hierarchy Matters: Use different sizes to distinguish headings and body text.
- Contrast is Key: Ensure the text stands out against the background.
They should be mindful of readability across devices. Clear fonts improve engagement and are easier for viewers to read.
Incorporating the Brand’s Colors and Logo
Colors and logos should reflect the brand’s identity. Using these elements consistently in posts creates a cohesive look.
Guidelines for color and logo use:
- Brand Color Palette: Stick to specific colors for a unified design.
- Logo Placement: Keep the logo clear and visible but not overpowering.
- Monitor Color Contrast: Ensure colors complement each other for better visibility.
By following these guidelines, designers create a recognizable presence across social media.
Assembling the Social Media Post
Assembling an effective social media post involves placing visual elements in a pleasing arrangement and applying adjustments to enhance its appeal. This process ensures that the post captures attention and engages viewers.
Layering Visual Elements
Layering visual elements is essential to create depth in a design. It involves stacking images, icons, and text to create an engaging layout.
Start by selecting a background image. Then, add foreground elements like logos or promotional graphics. These layers should complement each other and provide clarity.
Ensure that the text is legible. Using contrasting colors helps the message stand out.
It’s also helpful to apply transparency or blending modes to background images, allowing text elements to dominate.
Consider spacing and alignment. Proper alignment of layered items helps guide the viewer’s eye and presents a professional look. Lastly, using grids can help maintain balance and harmony in the design.
Applying Filters and Adjustments
Applying filters and adjustments can significantly enhance the overall look of a social media post. This step ensures that the visuals are cohesive and aligned with a brand’s style.
Begin with brightness and contrast adjustments. Increasing brightness can make images pop, while adjusting contrast helps define edges.
Next, explore color filters. These can set a mood and reflect the brand’s personality. For instance, cooler hues might give a calm vibe, while warmer tones can feel inviting.
Don’t forget texture and sharpness. Adding a slight texture can give depth, while sharpening images makes them look crisp. Always preview changes to see how they impact your final design.
Exporting and Sharing
Exporting and sharing custom social media posts effectively is crucial for brand visibility. Understanding platform requirements and ensuring everything looks perfect before sharing can make a significant difference.
Optimizing for Different Platforms
Different social media platforms have unique specifications for image sizes and formats. Knowing these requirements helps ensure posts appear correctly.
For example:
- Instagram: Square images (1080 x 1080 pixels) usually work best. Use JPEG or PNG formats for quality.
- Facebook: Landscape posts are ideal (1200 x 630 pixels). Recommended formats include JPEG, PNG, or GIF.
- Twitter: Images with a size of 1600 x 900 pixels perform well. JPEG, PNG, and GIF formats are suitable here as well.
Using the right size and format can enhance engagement. Adjust designs in Affinity Designer according to these specifications before exporting. This attention to detail ensures graphics appear professional and appealing.
Final Checks before Export
Before hitting that export button, he should perform a few final checks.
First, it’s essential to review text for spelling and grammatical errors. Mistakes in posts can harm the brand’s image.
Next, check the alignment and overall design.
Ensure images and text are balanced and visually appealing. Consider using the zoom feature to catch any small details that might be off.
Lastly, save the final versions in the appropriate formats for each platform.
This step can make sharing simpler and more efficient, helping to streamline the posting process.