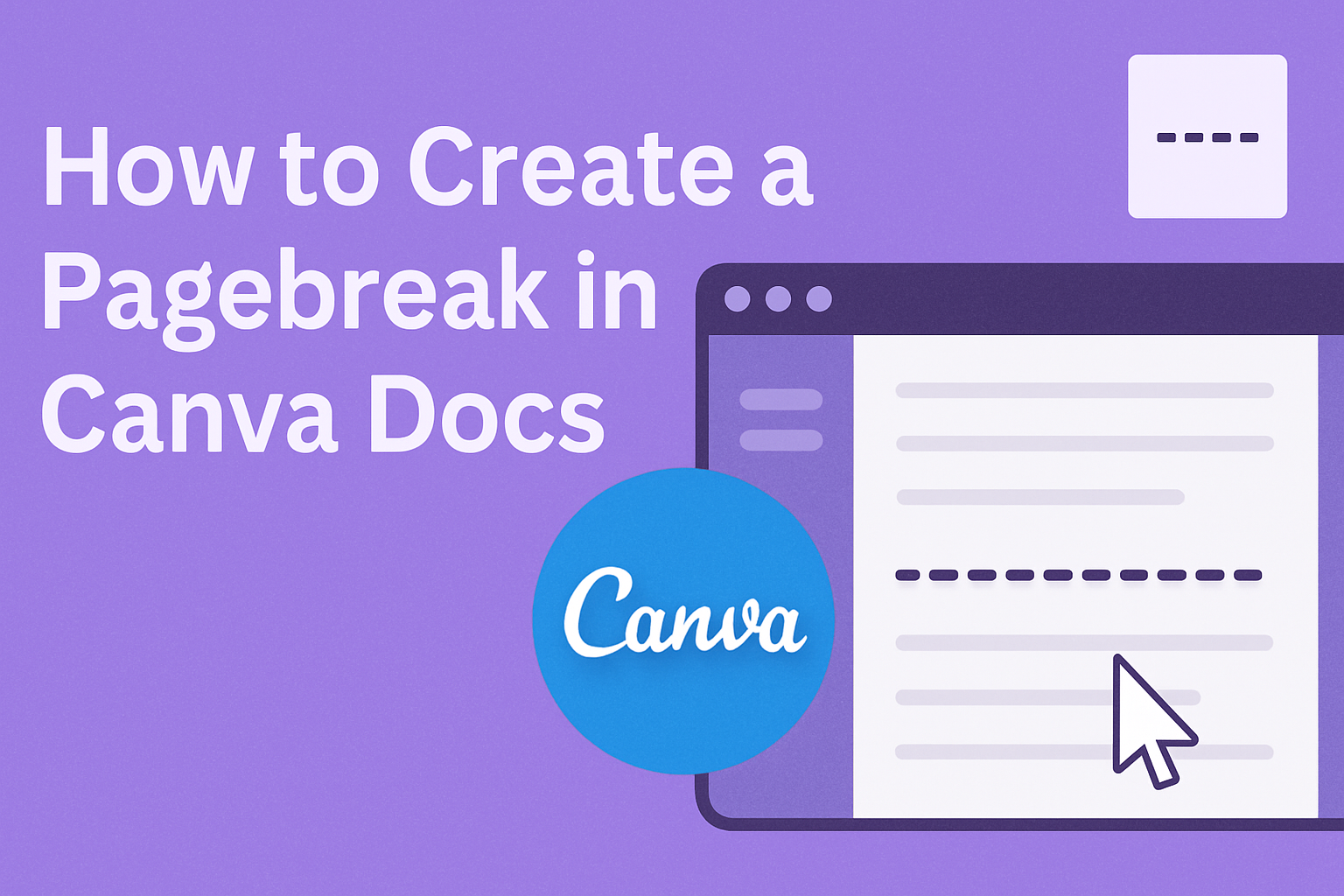Creating a well-organized document in Canva Docs can greatly improve readability.
To create a page break in Canva Docs, simply click on the page where you want the break to occur and select “Insert Page Break” from the toolbar.
This process helps in separating sections, making it easier for readers to follow the content.
Many users find that page breaks enhance the layout of their documents, especially when printing. Without a proper page break feature, documents can appear jumbled and unprofessional. Understanding how to effectively use this tool can make a significant difference in the presentation of any project.
Whether for school, work, or personal projects, knowing how to create page breaks allows for polished, easy-to-read documents. This blog post will guide the reader through the steps and tips for mastering this feature in Canva Docs.
Understanding Canva Docs
Canva Docs is a powerful tool for creating and managing documents. It offers various features that make it easy to design and edit documents for different purposes.
This section covers what Canva Docs is, its benefits, and the prerequisites for editing a Canva document.
What Is Canva Docs?
Canva Docs is a feature within the Canva platform that allows users to create documents that include text, images, and graphics. It provides a user-friendly interface that simplifies the design process.
Users can choose from various templates or start from scratch.
With Canva Docs, individuals can collaborate in real-time. This means multiple users can work on a document simultaneously. This feature enhances teamwork, making it suitable for group projects or business documents.
Benefits of Using Canva for Documents
Using Canva for document creation comes with many benefits. First, it provides a wide variety of templates that cater to different needs, such as resumes, reports, and brochures. These templates can help users save time and maintain a professional appearance.
Additionally, Canva offers intuitive design tools. Users can easily drag and drop elements, adjust layouts, and customize fonts. This flexibility allows for creative freedom in document design.
Collaboration is also seamless with Canva. Users can share documents with teammates or clients through a simple link. Feedback can be provided directly on the document, streamlining the revision process.
Pre-requisites for Editing a Canva Doc
Before editing a Canva Doc, users need to create an account on the Canva platform. This account is free and gives access to a range of features, including document editing.
Once logged in, users should familiarize themselves with the interface. It’s helpful to explore tools like text boxes, image uploads, and formatting options. Knowing where everything is will make the editing process smoother.
Internet access is necessary, as Canva Docs is cloud-based. This means all changes are saved in real-time, preventing data loss. Users should ensure they have a stable connection when working on important documents.
Navigating Canva’s Interface
Understanding Canva’s interface is essential for a smooth design experience. It consists of several main features, toolbars, and shortcuts that help users efficiently create documents.
Main Features
Canva’s interface includes a variety of main features that simplify design tasks. The editor is where all the magic happens. Users can drag and drop elements, change backgrounds, and insert text easily.
On the left, there is a pages panel to navigate through different pages. Users can click the “Pages” button to add new pages or duplicate existing ones. This feature is particularly helpful when working on multi-page documents or presentations.
The elements tab allows users to add images, icons, and shapes to their designs. The drag-and-drop functionality makes it intuitive to use. Canva also offers a text tool to quickly insert headings, subheadings, and body text.
Toolbars and Menus
The toolbars in Canva’s interface are designed for easy access to essential functions. The top toolbar contains options for editing, such as font choices, colors, and alignment. Users can also find undo and redo buttons here.
On the left side, the file menu provides options to save, download, or print designs. The share menu allows users to collaborate by inviting others to edit or view their designs.
Additionally, Canva has a search bar for quickly finding elements, templates, or images. This feature saves time and enhances the user experience when looking for specific items.
Shortcut Keys
Using shortcut keys can significantly speed up the design process. For example, Ctrl + C and Ctrl + V allow users to copy and paste elements quickly. These shortcuts are standard across many applications, making them easy to remember.
To undo an action, users can press Ctrl + Z. This feature is especially useful during design changes. The shortcut for fitting an image to the canvas is Alt + Shift + C.
Canva also offers various shortcut keys for formatting text, such as Ctrl + B for bold and Ctrl + I for italics. Familiarizing oneself with these shortcuts can enhance productivity and make navigation more efficient.
Initiating a Page Break
To create a page break in Canva Docs, users have a couple of straightforward options. They can either make use of the toolbar for a simple visual approach or opt for the quick keyboard shortcut. Both methods are effective and easy to remember.
Using the Toolbar
To insert a page break using the toolbar, she should first open her document. After deciding where the break should be, she can look for the toolbar at the top of the screen.
Here’s how to do it step by step:
- Click on the spot in the text where the page break is desired.
- Locate the button labeled “Insert” in the toolbar.
- From the dropdown menu, choose “Page Break”.
This action will place a page break at the chosen location. It helps divide content visually, making it easier to manage long documents. It is a great option when she wants to keep everything organized without using shortcuts.
Keyboard Shortcut for Page Break
For those who prefer quick actions, using a keyboard shortcut is an excellent choice.
To insert a page break quickly:
- Click on the text area where she wants the break.
- Simply type /pagebreak and press enter.
This command automatically adds a page break right where she wants it. It’s a fast and efficient way to manage space without having to navigate through the toolbar.
Using this shortcut can greatly speed up the workflow when working on larger documents. It allows for seamless editing and easier formatting.
Formatting Pages Post-Break
After adding page breaks in Canva Docs, it’s essential to format those pages for better presentation. Adjusting margins, adding headers and footers, and working with backgrounds can enhance the look of each page and ensure that the content is organized effectively.
Adjusting Margins
To start, he can focus on adjusting the margins to create a balanced layout. This is important because it affects how the text and images fit on the page.
- Access the Margins Tool: In the top menu, click on “File” and select “Page setup.” Here, he can find the option to adjust margins.
- Set Custom Margins: He should choose standard sizes like 1 inch or 2.54 cm for each side. This will help avoid crowding the text or images.
- Preview Changes: After adjusting, it’s smart to preview how the layout looks. This can help identify if further adjustments are needed.
Proper margins provide breathing room for content and improve readability.
Applying Headers and Footers
Next, adding headers and footers can help keep information consistent across pages. He can include titles, page numbers, or the date in these sections.
- Enter Header/Footer Area: Click on the header or footer space at the top or bottom of the page.
- Add Necessary Information: Type in the desired text. For example, the title of the document or page numbers can be very helpful.
- Format Text: He can use different fonts and sizes to make the headers and footers stand out.
Headers and footers ensure that important details remain visible and organized throughout the document.
Working with Backgrounds
Finally, selecting an appropriate background can create a professional look. He can choose a color or image that aligns with the document’s theme.
- Choose Background: To set a background, click on “Background” in the sidebar. He can explore color options or upload an image.
- Adjust Transparency: If he picks an image, adjusting the transparency can help the text stand out more. This keeps the focus on the main content.
- Ensure Readability: It’s crucial to select backgrounds that don’t overpower text. Light backgrounds with dark text or vice versa usually work best.
By using backgrounds wisely, pages can appear cohesive and visually appealing.
Design Tips for Page Transitions
When designing page transitions, consistency and effective use of space are important. These tips help create a polished look, which enhances readability and keeps audiences engaged.
Consistent Visual Themes
Using a consistent visual theme is key in maintaining a clean design. Choose colors and fonts that complement each other and stick to them throughout your document. This creates a cohesive look that feels professional.
-
Color Palette: Select a color scheme with 2-3 primary colors. This simplicity helps avoid distractions and keeps the focus on content.
-
Font Choices: Use one or two main fonts. For headings, a bold font works well, while a simpler font can enhance body text readability.
-
Visual Elements: Incorporate shapes or icons that match the overall theme. This gives the pages a unified appearance.
By sticking to these guidelines, transitions will feel seamless and well thought out.
Effective Use of White Space
White space, or negative space, is essential for any design. It allows for breathing room around elements, reducing clutter and improving focus.
-
Margins: Use generous margins to create a frame around your content. This helps guide the reader’s eyes to important information.
-
Spacing Between Elements: Ensure enough space between text blocks, images, and buttons. Crowding can make the information hard to digest.
-
Breaks in Content: Provide breaks using empty spaces. This will help signify shifts in ideas or sections, enhancing organization.
Incorporating white space thoughtfully allows viewers to navigate documents easily and keeps them engaged.
Troubleshooting Common Issues
When creating page breaks in Canva Docs, users might face certain challenges. Here are some common issues and how to solve them effectively.
Page Breaks Not Rendering
Sometimes, page breaks may not appear as expected. This can happen if the document is not set up properly.
- Check Document Size: Ensure that the document is using standard sizes like A4 or Letter. Custom sizes might not support page breaks well.
- Preview Mode: Before printing, make sure to use the preview mode to see if the page breaks show correctly.
- Refresh the Page: A simple refresh can often fix temporary glitches in software, including Canva.
If the page breaks still don’t appear, try creating a new document and adding page breaks again.
Formatting Errors After Page Breaks
Formatting issues can creep in after adding page breaks. This may affect text alignment and images.
- Text Overlap: If text overlaps after a page break, check the spacing settings for paragraphs. Adjusting these can often clear things up.
- Image Placement: Ensure that images are properly anchored. Dragging images around can sometimes disrupt formatting.
- Use Undo: If a formatting error occurs immediately after a change, use the undo feature. This can quickly revert back to the last saved status.
If problems persist, consider saving the document and reopening it to see if that resolves the issues.
Page Breaks and Mobile Viewing
Viewing documents on mobile devices might present challenges with page breaks.
- Mobile Layout: Page breaks may not appear or function the same on smaller screens as on desktops.
- It’s essential to check the layout on a large screen first.
- Zoom Levels: Users might find it hard to see page breaks when zoomed in. Adjusting the zoom level can help view the document better.
- Testing: Always test the document on multiple devices to ensure a consistent experience across platforms.
This can help identify any issues right away, making it easier to troubleshoot and correct them.