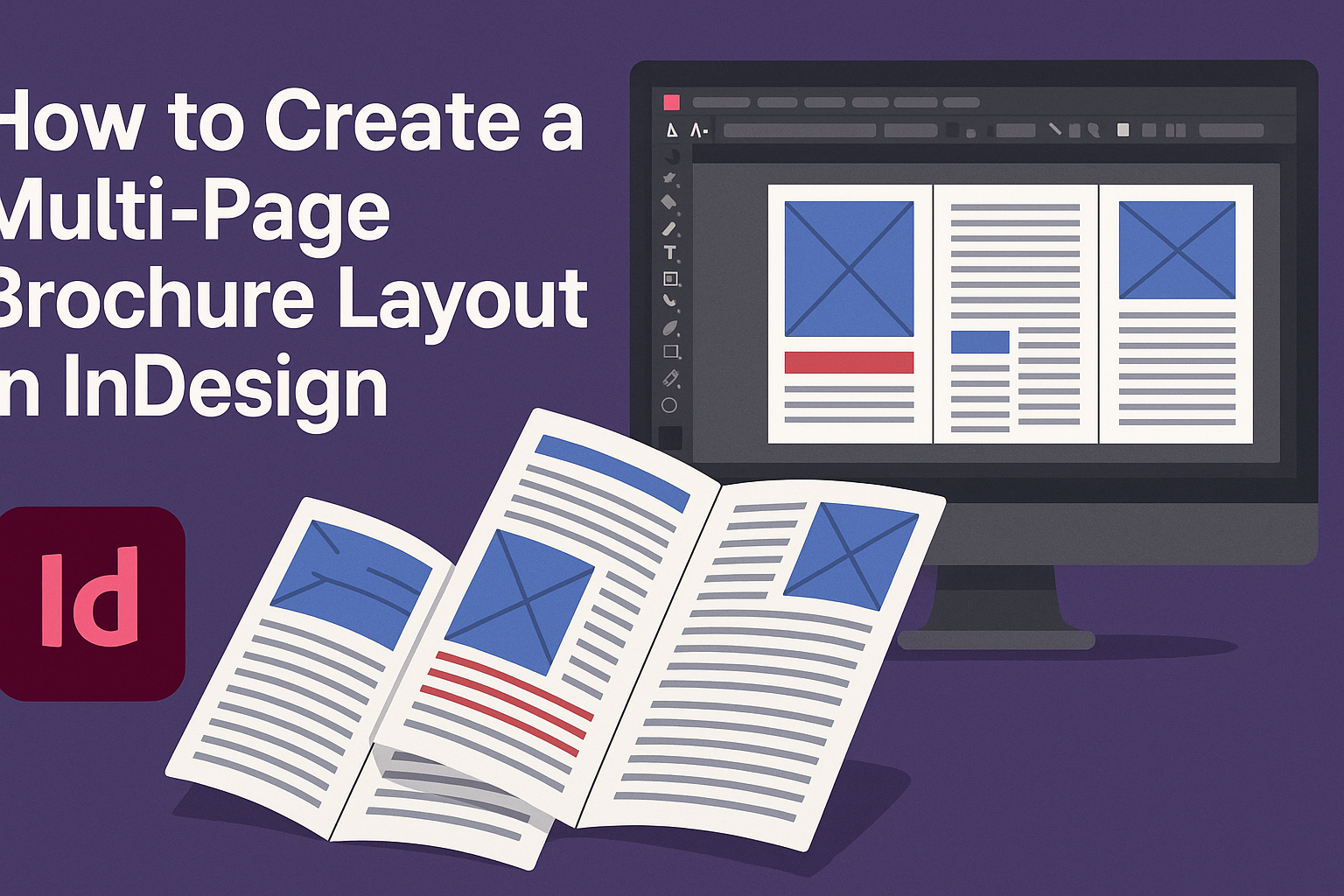Creating a multi-page brochure in InDesign can seem daunting at first, but it’s a rewarding skill that can elevate any project. With the right steps, anyone can design an eye-catching brochure that effectively conveys information and captures attention.
Whether it’s for a business, event, or personal use, mastering this process opens up new possibilities for showcasing ideas.
This blog post will guide readers through the essential techniques for setting up and designing a multi-page layout. From arranging panels to adding visuals, each step will help them create a professional-looking brochure that stands out.
By following these straightforward instructions, they will be well on their way to producing impressive marketing materials.
Getting Started with InDesign
To create a multi-page brochure in InDesign, understanding the workspace and setting up the document properly is essential.
Familiarity with master pages will also help streamline the design process.
Understanding the Workspace
InDesign offers a range of tools and panels that can feel overwhelming at first. The most important areas include the Toolbar, Control Panel, and Documents Panel.
The Toolbar on the left holds tools for selecting, typing, and drawing. Meanwhile, the Control Panel at the top provides specific options based on the selected tool.
Lastly, the Documents Panel shows all open documents and allows for easy navigation between them. Knowing where each tool is located helps make the design process smoother and more efficient.
Setting Up Your Document
When starting a new project, selecting the right document setup is key. To create a multi-page brochure, he or she should choose File > New > Document.
Set the number of pages needed, orientation, and page size. For example, an 8.5 x 11-inch document is common for brochures.
It’s also important to set margins and columns to ensure proper layout. This sets a foundation that makes designing easier and more organized as the project progresses.
Working with Master Pages
Master pages are a powerful feature in InDesign for maintaining consistency across pages. They allow for elements like headers and footers to be repeated automatically.
To create a master page, go to the Pages Panel and double-click on the A-Master page. Here, he or she can add graphics, text boxes, and other design elements.
Applying these master pages to other pages ensures that changes can be made in one place. This saves time and keeps the design cohesive throughout the brochure.
Designing Your Brochure
A well-designed brochure captures attention and communicates information effectively. Key elements include color schemes, typography, images, and text content. These components work together to create a cohesive and professional look.
Choosing a Color Scheme
Selecting the right color scheme is vital for setting the mood of the brochure. Colors can evoke emotions and attract the target audience.
- Consider Your Brand: Choose colors that align with the brand identity. If the brand uses specific colors, incorporate those for consistency.
- Color Psychology: Understand how colors impact perception. For example, blue often conveys trust, while red can evoke excitement.
- Contrast: Ensure that text stands out against the background. High contrast improves readability and draws attention.
Using tools like color wheels can help find complementary colors. A palette of three to five colors keeps the design simple and elegant.
Incorporating Typography
Typography is more than just choosing a font; it plays a crucial role in conveying the message.
- Font Selection: Select fonts that reflect the brochure’s tone. For example, a playful brochure might use a whimsical font, while a corporate one requires a more formal typeface.
- Hierarchy: Create a visual hierarchy with font sizes. Use larger fonts for headlines and smaller sizes for body text.
- Readability: Limit the number of different fonts. Stick to two or three to maintain a clean look.
Ensure that the fonts chosen are legible, even from a distance. Testing different pairings can help find the best combination.
Using Images and Graphics
Images and graphics enhance the visual appeal of the brochure. They can convey messages and break up text to keep readers engaged.
- Quality Matters: Use high-resolution images to avoid pixelation. Clear images create a more professional look.
- Relevance: Choose images that relate to the content. They should support the message instead of distracting from it.
- Balance: Ensure a balance between text and images. A cluttered layout can overwhelm the reader.
Incorporating infographics or icons can further summarize key points. Graphical elements can also help direct the reader’s attention.
Adding Text and Content
Content is at the heart of any brochure. It should be clear, concise, and informative.
- Crafting Headlines: Strong headlines grab attention. Make them engaging and relevant to the brochure’s purpose.
- Structure: Organize information in a logical flow. Use bullet points or short paragraphs to make it easy to read.
- Call to Action: End with a clear call to action. Encourage readers to take the next step, whether it’s visiting a website or calling a number.
The text must align with the overall design to provide a harmonious reading experience. Keeping language simple and specific enhances understanding.
Advanced Layout Techniques
Creating an effective multi-page brochure requires more than basic design skills. Mastering advanced layout techniques can significantly enhance the visual appeal and functionality of the brochure.
Utilizing Grids and Guides
Using grids and guides helps maintain consistent alignment and spacing. Designers can start by creating a grid system in InDesign. This can be done by navigating to Layout > Create Guides.
A three-column grid is often ideal for tri-fold brochures. Adjusting the margins ensures that the design elements align precisely.
This systematic approach keeps the layout organized and visually appealing.
Another useful tip is to enable smart guides from the View Menu. These guides provide real-time feedback while moving objects, ensuring accurate placement.
Layering and Organizing Elements
Layering is essential for creating depth in a brochure. InDesign allows users to work with layers, which makes it easier to manage various design elements.
To organize layers, the Layers Panel can be accessed through the Window Menu. Designers can create separate layers for text, images, and backgrounds.
This organization streamlines the editing process and avoids unintentional edits.
It’s beneficial to name each layer clearly, such as “Text Layer” or “Image Layer”. This clarity helps designers work efficiently, as they can quickly locate and adjust specific elements without confusion.
Creating Interactive Elements
Interactive elements can elevate a brochure experience. In InDesign, designers can add buttons for links or navigation, which makes the brochure engaging.
To create a button, use Window > Interactive > Buttons and Forms. Designers can convert any shape into a button.
Setting actions such as Go To URL or Go To Page adds functionality.
Additionally, incorporating links to websites or emails encourages reader interaction. Using Hover States helps in making buttons visually appealing.
Color changes on hover grab attention, ensuring that the interactive features stand out.
Finalizing Your Brochure
After completing the layout of the brochure, it’s important to ensure everything is polished and ready for publication. This includes careful proofreading and editing, as well as exporting the document in the correct formats for printing or digital use.
Proofreading and Editing
Proofreading is a crucial step in the brochure creation process. It helps catch typos, grammar mistakes, and formatting issues.
It’s best to read the text aloud or have someone else review it to gain a fresh perspective.
During this stage, pay attention to:
- Consistency in fonts and sizes: Ensure that headings, subheadings, and body text are uniform.
- Images and graphics alignment: Check that all visuals are properly placed and sized correctly.
- Contact information accuracy: Double-check phone numbers, emails, and addresses for correctness.
Editing should focus on clarity and impact. Revise any awkward sentences and make sure that the message is clear. This will make the brochure more engaging for readers.
Exporting for Print and Digital Formats
Once the brochure is proofread and edited, the next step is exporting it.
InDesign allows for various formats depending on the intended use.
For print, the following options are important:
- PDF/X-1a format: This ensures high-quality printing with embedded fonts and images.
- Bleed settings: Make sure to set up a bleed area if the design goes to the edge of the paper.
For digital formats, consider:
- Interactive PDF: This format allows for clickable links and forms.
- JPEG or PNG files: Useful for sharing on social media or websites.
Selecting the right format will enhance the brochure’s effectiveness, whether it’s for print or digital distribution.