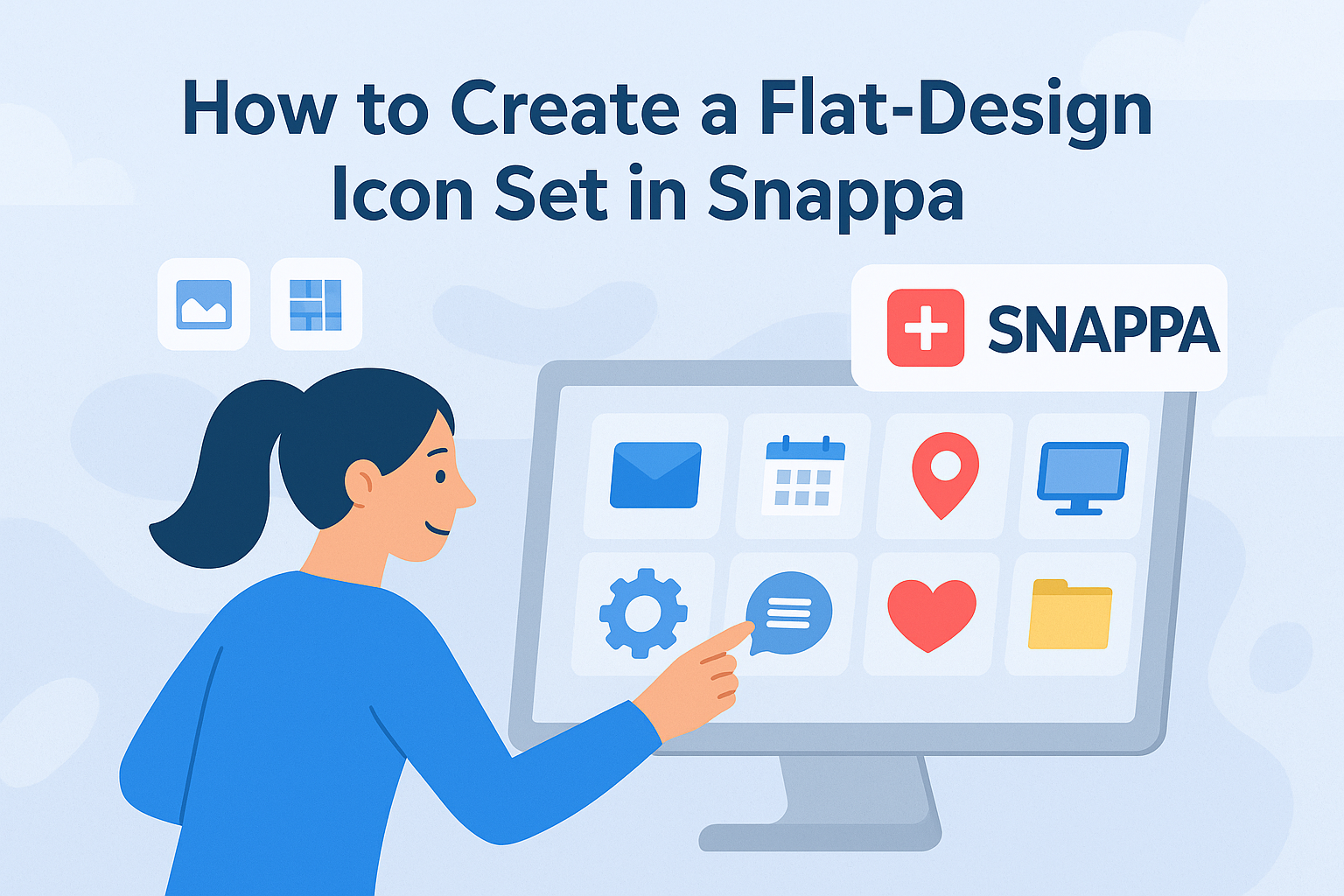Creating a flat-design icon set can enhance any project, giving it a modern and clean look.
To get started in Snappa, users can select from various templates and customize their designs easily. With its user-friendly interface, anyone can design stunning icons without needing advanced skills in graphic design.
Flat design focuses on simplicity and usability. This approach helps icons convey messages quickly and effectively.
By following the steps outlined in this article, designers will discover tips and tricks to create cohesive icon sets that stand out.
Snappa offers countless features to elevate design projects. As readers explore the process, they will find practical advice for using shapes, colors, and layers to achieve their vision. With a little creativity and guidance, creating an appealing icon set is within reach for anyone.
Getting Started with Snappa
Snappa is a user-friendly tool for graphic design that simplifies creating flat-design icon sets. Understanding the interface and setting up the canvas are essential steps for beginners.
Understanding the Interface
When first using Snappa, users encounter a clean and intuitive interface. The dashboard includes easy access to different features like templates, images, text options, and layers.
Key areas of the interface include:
- Templates: Pre-designed layouts that facilitate quick starts.
- Editor: The main workspace where users can edit their designs.
- Tools Panel: Located on the left, this panel offers options for adding elements like text, shapes, and images.
Exploring these sections helps users navigate and utilize Snappa effectively. Familiarity with the interface makes the design process smoother and more enjoyable.
Setting Up Your Canvas
Setting up the canvas is a crucial step before beginning a design project. In Snappa, users can choose custom dimensions or select from pre-set sizes suitable for various platforms.
To set up the canvas:
- Choose Dimensions: Input specific width and height, or select a predefined size.
- Background: Users can apply a solid color, image, or leave it transparent.
Once the canvas is set, users can start adding elements for their icon set. It’s important to consider the overall layout at this stage to create a visually appealing design.
Careful setup leads to better organization and efficiency during the design process.
Designing Your Icon Set
Creating a flat-design icon set involves thoughtful choices regarding themes, colors, shapes, and symbols. These decisions will determine how the icons resonate with users and convey their intended messages.
Selecting a Theme and Color Scheme
The theme of the icon set sets the tone and purpose. It could be playful, professional, or minimalistic, depending on the intended use.
Choosing a cohesive color scheme is also essential. Designers often limit their palettes to three to five colors for consistency.
Color can evoke emotions and associations. For example, blue typically conveys trust and calmness, while bright colors can attract youthful energy.
It’s wise to test colors against the background where the icons will appear, ensuring visibility and aesthetics are balanced.
Choosing Your Shapes and Symbols
Shapes and symbols play a crucial role in icon design. They should align with the selected theme and communicate the intended message clearly.
Simple geometric shapes work best, as they are easily recognizable.
For instance, a rounded rectangle might be used for a button icon, while a circle could represent a profile. Additionally, it helps to consider standard symbols familiar to users.
Using widely accepted symbols can make the icons intuitive and user-friendly.
Sketching initial ideas can clarify thoughts. Designers should aim for unique yet simple shapes that remain consistent in style across the set.
Keeping the design uncomplicated ensures the icons remain effective at various sizes.
Customizing Your Icons
Customizing icons is essential for making them fit a specific style or brand. This involves applying flat design principles and incorporating text or other elements to enhance clarity and appeal.
Applying Flat Design Principles
Flat design focuses on simplicity and minimalism. To create a flat design icon, it’s vital to use clean lines and solid colors. This approach avoids gradients and shadows, allowing the icon to appear modern and sleek.
When choosing colors, opt for a limited palette. A combination of two to four colors often works best. Each color should be distinct enough to help the icon stand out without overwhelming the viewer.
Shapes play a significant role in flat design. Use geometric shapes to create a clear and recognizable icon. For example, circles and squares can form the basis of various designs. Keeping shapes symmetrical can also improve the overall look.
Adding Text and Other Elements
Incorporating text into an icon can enhance its meaning and make it more informative.
Choose a simple and readable font that matches the icon’s style. Use minimal text, as too many words can clutter the design.
Consider adding small symbols or images to convey additional information. For instance, a heart symbol can accompany a health-related icon. This combination helps communicate the icon’s purpose clearly.
Balance is key when adding elements. Ensure that text and symbols do not overpower the icon itself. Adjust the size and placement to maintain harmony within the design.
This attention to detail helps create a polished final product.
Exporting and Using Your Icons
Exporting icons properly is crucial for effective use in various projects. Different formats and integration methods ensure that they maintain quality and fit seamlessly into different platforms.
Saving Your Icons in Various Formats
When saving icons, choosing the right format is essential. Common formats include PNG, SVG, and JPEG.
- PNG is great for web use because it supports transparency. This means icons can blend into any background.
- SVG is excellent for scalability. It allows the icon to resize without losing quality, making it perfect for responsive designs.
- JPEG works well for detailed images but lacks transparency.
To save your icons in Snappa, click on the export button and select the desired format. Make sure to choose a resolution that suits your needs, such as standard or high definition.
This helps in maintaining the icon’s crispness in various applications.
Integrating Icons with Different Platforms
Integrating icons into different platforms requires attention to detail.
Various app environments like web, mobile, and desktop have unique requirements.
-
For web design, icons can be integrated using HTML and CSS. Adding them directly into the markup supports quick loading.
-
In mobile apps, icons are often added through design files like Sketch or Figma. It’s important to follow specific guidelines for each platform (iOS or Android).
-
For presentations or documents, simply dragging and dropping the icons into your slides or files works well.
Ensuring the icons fit the design’s style and theme enhances overall consistency.
Adjusting sizes and positioning is key to making icons look professional and engaging.