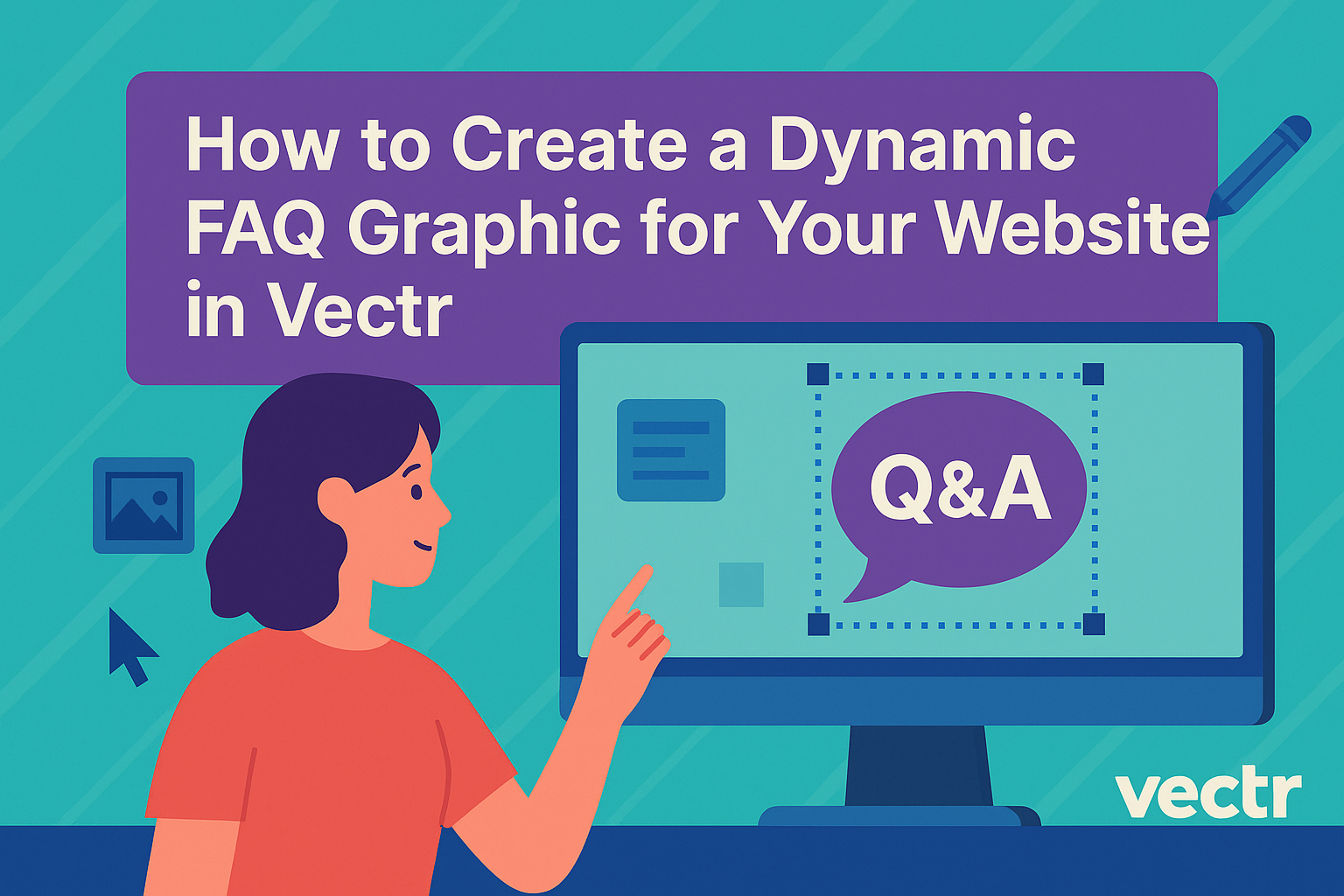Creating a dynamic FAQ graphic can enhance a website’s usability and engagement. Using Vectr, anyone can easily design an interactive FAQ graphic that responds to user interactions. This not only helps visitors find answers quickly but also improves the overall user experience.
With Vectr’s user-friendly tools, he or she can transform static text into lively graphics.
This article will guide readers through the simple steps needed to create an appealing and functional FAQ graphic. By the end, they’ll see how easy it is to make information accessible and visually engaging.
This project is perfect for website owners looking to boost interaction. Learning to leverage interactive graphics can set a site apart and keep visitors coming back for more. Staying ahead in web design trends can make all the difference.
Getting Started with Vectr
Starting with Vectr is easy and user-friendly. Understanding the interface and setting up the canvas are important first steps to creating your dynamic FAQ graphic.
Understanding Vectr’s Interface
When a user logs into Vectr, they will see a clean and organized interface. The main components include the menu bar, side bar, and workspace.
- The menu bar at the top contains options for creating new files, saving work, and accessing tutorials.
- The side bar helps in managing layers, selecting tools, and viewing properties of objects.
Each section is intuitive, making navigation simple. Users can hover over icons to see helpful tips about their functions.
This straightforward layout allows users to focus on their creative work without distractions.
Setting Up Your Canvas
To begin a project, a user must create a new file. This is done by clicking “Create File” in the menu bar. From there, they can decide the canvas size based on their design needs.
Users can select from common preset sizes or customize the dimensions. It’s helpful to select a size that matches the requirements for the website’s layout.
Once the canvas is set, users are ready to start designing their FAQ graphic. They can easily add text, shapes, and images to enhance their project. Vectr’s flexible canvas allows for quick adjustments and experimentation, making it an ideal tool for creatives.
Designing Your FAQ Graphic
Creating an engaging FAQ graphic involves careful planning around layout, typography, and imagery. Each element contributes to the user experience, making the graphic not just informative but visually appealing.
Choosing a Layout for Your FAQ
Selecting the right layout is crucial for clarity and ease of use. A common choice is a grid format, which organizes information neatly. Users can quickly scan questions and find answers.
Consider using sections for different categories. For example, group questions about product features separately from customer support queries.
Keeping a uniform space between elements helps maintain a clean look. Ensuring visual hierarchy with headings and subheadings guides the reader easily through the content.
A consistent layout can significantly enhance user interaction with the FAQ section.
Working with Text and Typography
Text is key in conveying information, so choosing the right fonts matters. Sans-serif fonts like Arial or Helvetica are easy to read and look modern.
Use a larger font size for questions and a slightly smaller size for answers to create contrast. This encourages users to identify the questions quickly.
It’s also important to keep text concise. Long paragraphs can overwhelm readers, so aim for short, clear sentences. Breaking information into bullet points or lists can further simplify complex answers.
Incorporating Icons and Images
Visual elements can make the FAQ graphic more interesting. Icons related to questions can help users quickly identify topics. For example, a question about returns could feature a return icon.
Images can also be effective in illustrating answers. A screenshot of a product interface related to a query adds clarity and supports understanding.
Make sure icons and images fit your website’s overall color palette and style. This consistency helps build a cohesive user experience.
A well-designed FAQ graphic not only informs but also engages the audience visually.
Customizing Your Design
Customization is key for creating a dynamic FAQ graphic that matches a website’s style. Focus on adjusting colors, styles, and making the design responsive to different devices. This ensures your FAQ section looks great and serves its purpose effectively.
Adjusting Colors and Styles
Choosing the right colors can enhance user experience. Start by selecting a color palette that reflects the website’s brand. Tools like color pickers can help find complementary shades.
Consider using bold colors for headings and softer tones for background elements. This contrast draws attention to questions while keeping the design pleasant.
Incorporate typography into your style choices. Select fonts that are readable and fit the overall aesthetic.
Experiment with font sizes and weights to create a clear hierarchy.
Lastly, ensure that links or interactive elements stand out. This makes navigation easier for users, encouraging them to engage with the content.
Creating Responsive Elements
Responsive design is critical in today’s mobile-centric world. It allows the FAQ section to adapt to various screen sizes, improving accessibility for all users.
Start by using flexible layouts that can easily rearrange based on the device. Utilizing CSS media queries ensures that the design responds to different resolutions.
Next, make sure buttons and touchable elements are large enough for users to interact with comfortably. Consider touch targets of at least 44×44 pixels for optimal usability.
Incorporate accordion-style menus for FAQs to save space and streamline navigation. This feature collapses answers until a user clicks, making the design clean and organized.
These approaches will enhance user experience, making it easier for visitors to find answers quickly.
Exporting and Integrating into Your Website
After creating a dynamic FAQ graphic in Vectr, the next steps are exporting the graphic and integrating it into your website. These processes are essential for ensuring that the graphic displays correctly and enhances user engagement.
Exporting Your Graphic as SVG or PNG
To export the graphic from Vectr, the user needs to choose between two popular formats: SVG and PNG.
SVG (Scalable Vector Graphics) is a great option for maintaining quality at any size. It’s ideal for logos and graphics that may need scaling.
To export as SVG, the user can simply go to the export option in Vectr and select SVG.
In contrast, PNG (Portable Network Graphics) works well for images requiring a transparent background. It’s also a bit easier to handle for web integration.
To export as PNG, the user should choose PNG in the export menu, which creates a high-quality image for the website.
Embedding the FAQ Graphic on Your Site
Once the graphic is exported, it is time to integrate it into the website.
The user can upload the SVG or PNG file directly through the website’s content management system.
For a simple method, they can use an HTML image tag. The format is:
<img src="path/to/faq-graphic.png" alt="FAQ Graphic">.
This line of code allows the graphic to display on the page.
For SVG files, users can also embed them directly in HTML to enable animations and interactivity. This can be done by copying the SVG code and placing it within the HTML file.
Additionally, it’s important to ensure that the image is optimized for web use.
Reducing the file size while maintaining quality helps improve page load times, creating a better experience for visitors.