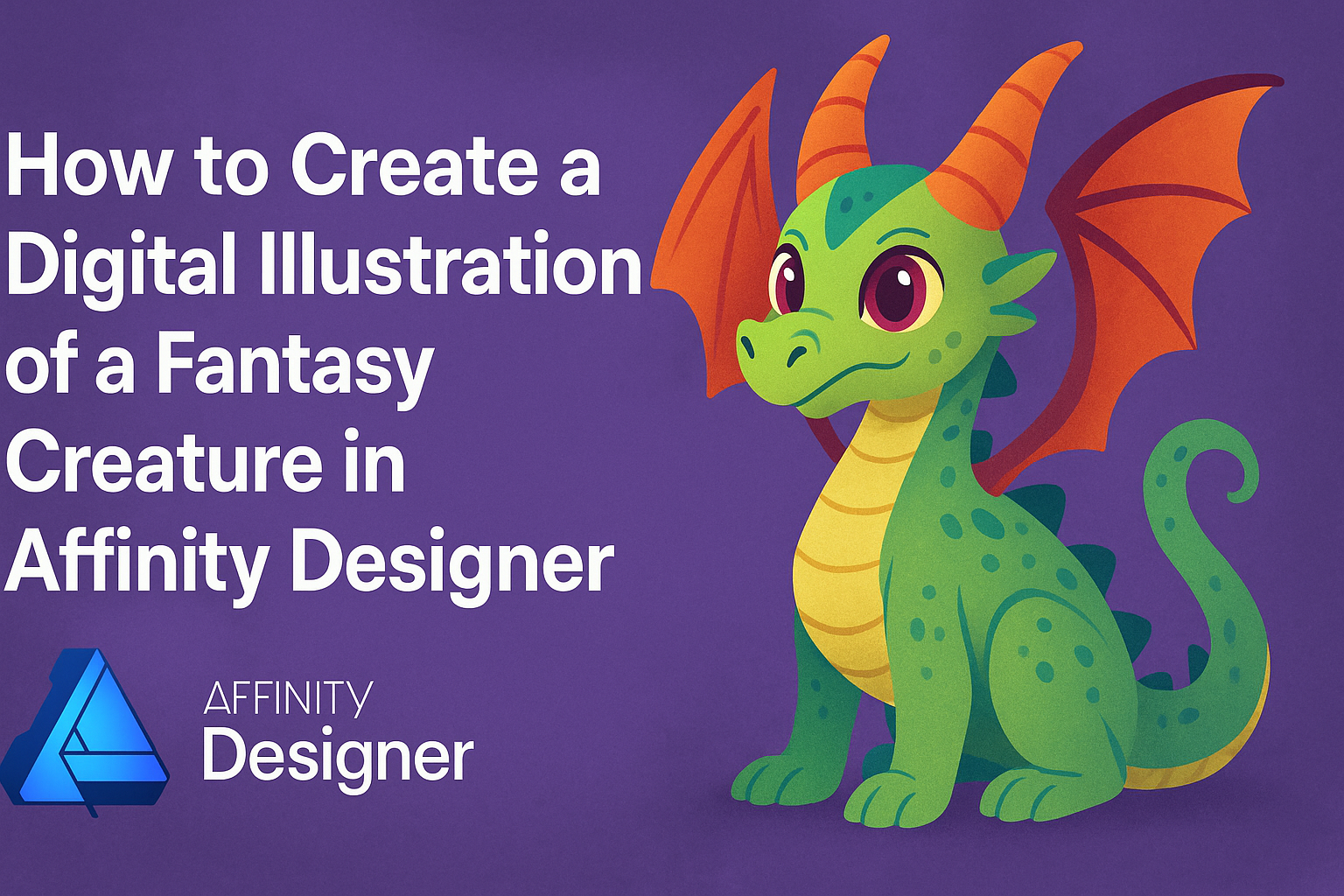Creating a digital illustration of a fantasy creature can be an exciting and rewarding process.
To start, an artist will need to gather inspiration and plan the design, focusing on unique features that bring the creature to life.
Affinity Designer offers a variety of tools that can help transform ideas into vibrant illustrations.
With a mix of simple shapes and layering techniques, anyone can create stunning artwork.
She can use the Pen Tool for detailed lines and the Color Panel to add richness to the creature’s features. There is no need for advanced skills; even beginners can learn to illustrate a captivating fantasy creature with practice and patience.
As the artist progresses, experimentation will lead to discovering personal styles and preferences. Each step in Affinity Designer not only helps to refine technique but also sparks creativity. This journey will leave them excited to share their imaginative creations with others.
Getting Started with Affinity Designer
Starting with Affinity Designer can be an exciting journey. It offers a user-friendly interface and a variety of tools that make creating digital illustrations easy and enjoyable. Understanding the layout and setting up properly will help the creative process flow smoothly.
Understanding the Interface
Affinity Designer has a clean and intuitive interface that makes it accessible to beginners.
On the left side, users will find the Tools panel, which includes tools for drawing, selecting, and editing. The right side features the Context toolbar, which changes based on the chosen tool, providing relevant options.
It’s important to focus on the Layers panel as well, found on the right side. This panel helps organize artwork into layers, making it easier to manage different elements of the illustration. Users can lock, hide, or color code layers, adding more control during the design process.
Getting familiar with these controls can greatly enhance a user’s workflow.
Setting Up Your Canvas
Setting up the canvas correctly is crucial for creating illustrations in Affinity Designer.
Users can set the canvas size to match their project needs. To do this, go to File > New and choose dimensions based on the intended use, whether for web or print.
It’s also helpful to select the Resolution based on the desired quality. A common setting for digital illustrations is 300 DPI for print work and 72 DPI for online use.
After confirming your settings, click Create to start the project with the perfect foundation.
Selecting the Right Brushes and Tools
Choosing the right brushes and tools enhances the illustration process.
Affinity Designer offers various brushes that can create different artistic effects. Users can access brushes through the Brushes panel on the right. It includes options for pen, paint, and texture brushes suitable for different styles.
Users should experiment with the Vector brushes for smooth lines and the Raster brushes for more painterly effects.
It’s a good idea to trial different brushes on the canvas to find the best fit for the fantasy creature illustration. Additionally, adjusting brush settings like size and opacity will help achieve a desired look.
Sketching Your Fantasy Creature
Creating a captivating fantasy creature starts with solid sketching techniques. The process involves finding inspiration, drafting the basic shape, and adding detail to bring the creature to life.
Finding Inspiration
Inspiration can come from various sources. Nature plays a big role, so observing real animals can spark ideas.
Additionally, books, movies, and video games featuring fantasy worlds offer a wealth of concepts. Sketching in a sketchbook or gathering images online can help visualize desired features.
Combine different animal traits to create unique creatures. For instance, mixing the strength of a lion with the wings of an eagle can result in something dramatic and new.
Keeping an inspiration board can help maintain focus throughout the drawing process.
Drafting the Basic Shape
Once inspiration is gathered, the next step is to draft the basic shape. This involves using simple geometric shapes to form the structure of the creature.
Start with circles for the head and joints, and lines for limbs and body posture. This will set a solid foundation for the drawing.
Lightly sketch these shapes so they are easy to modify.
He or she should focus on proportion and pose at this stage. A creature’s character can often be conveyed through its posture and stance.
After getting the shapes in place, refined outlines can be drawn for clarity.
Adding Detail to Your Sketch
Detailing is where the creature truly comes to life. This section includes defining features like eyes, scales, fur, and wings.
He or she should focus on texturing to enhance the visual interest. For example, adding scales can convey a reptilian quality, while soft lines can indicate fur.
Adding features like claws, tails, or distinctive markings also enriches the creature’s character.
Using various pencil pressures can create depth and shadow, making the sketch more dynamic.
Finally, don’t hesitate to adjust proportions or shapes as needed, ensuring everything feels right visually. This phase is about enhancing creativity and personal touch.
Bringing Your Creature to Life
Creating a vibrant digital illustration involves careful consideration of color, shading, and light. These elements help to add depth and personality to a fantasy creature. Understanding how to implement these techniques is essential for an engaging final piece.
Color Theory Fundamentals
Color theory is crucial for any artist. It involves understanding how colors interact, blend, and affect the emotions of the viewer. The basic color wheel consists of primary, secondary, and tertiary colors.
- Primary Colors: Red, Blue, Yellow
- Secondary Colors: Green, Orange, Purple
- Tertiary Colors: Mixed from primary and secondary colors.
Artists often use complementary colors to create contrast. This contrast can make a creature pop off the page. Understanding warm versus cool colors also helps convey mood. Warm colors evoke energy, while cool colors can suggest calm.
Applying Base Colors
Once a color palette is chosen, the next step is applying base colors. This is where the artist lays down fundamental colors for different areas of the creature.
Start with larger areas first. For example, the creature’s main body could be a specific color like blue. Gradually, move to smaller sections, such as accents on the wings or tail.
Using a digital painting software like Affinity Designer allows for easy adjustments. The artist can adjust opacity and layering to improve depth. Solid colors should be laid down before moving onto shadows and highlights.
Shading and Texturing
Shading adds realism and dimension. It helps define shapes and make the creature appear three-dimensional.
Artists can use a soft brush to apply shadows. Darker shades are placed in areas where light naturally doesn’t reach. This includes under the chin, beneath wings, and in crevices.
Texturing can further enhance realism. This could be done by simulating fur, scales, or feathers digitally. Using a texture brush can provide variety. The artist can create depth by alternating colors and layering textures.
Lighting and Reflection Effects
Lighting is key to bringing a creature to life. It creates mood and emphasizes shapes. Knowing the light source’s direction is vital.
For example, if the light comes from the left, the right side of the creature will have shadows. Adding highlights where the light hits can make the creature look shiny or wet.
Reflection effects can also be added for a magical touch. A subtle glow around a creature or reflections on eyes can enhance visual interest. This step often requires careful blending to achieve a natural look.
Final Touches and Export
The final steps in creating a digital illustration are essential for achieving a polished look. Enhancing details and selecting the right export settings can make a significant difference in how the artwork is presented.
Detail Enhancement
To make a fantasy creature illustration stand out, enhancing details is crucial.
An artist can use the brush tool to add texture and depth to various areas. For example, adding fine details like fur or scales can give life to the creature.
Using layers effectively can help isolate and enhance specific features. The artist can duplicate layers, adjust opacity, and apply blending modes to create a richer appearance. For added brightness, using a soft brush with a lighter color on a new layer can highlight certain areas.
Artists should zoom in while working on details, allowing them to notice finer aspects. Small adjustments, like correcting colors or refining edges, can elevate the illustration.
Using Adjustment Layers
Adjustment layers are powerful tools in Affinity Designer. They allow the artist to modify the overall look of their illustration without permanently changing the original artwork.
Key adjustment layers include Brightness/Contrast and Hue/Saturation.
For instance, adjusting brightness can make colors pop, while modifying hue can create a different mood for the entire illustration.
For a fantasy setting, artists might use color grading to give a whimsical feel. Simply create a new adjustment layer and apply a color filter that suits the theme. This approach ensures that the main illustration remains intact while achieving the desired aesthetic.
Export Options for Your Illustration
When it’s time to export the finished illustration, choosing the right format is vital.
Depending on the purpose, different formats may be more suitable. For high-quality print, artists should save as TIFF or PDF. These formats retain quality and detail well.
For sharing online, using JPEG or PNG is advisable. PNG is particularly useful for images with transparency.
In Affinity Designer, navigating to the File menu and selecting Export provides various options.
Artists can select the desired format, adjust DPI settings, and choose color profiles. Ensuring the correct settings will enhance the visual impact of the final artwork when viewed by the audience.