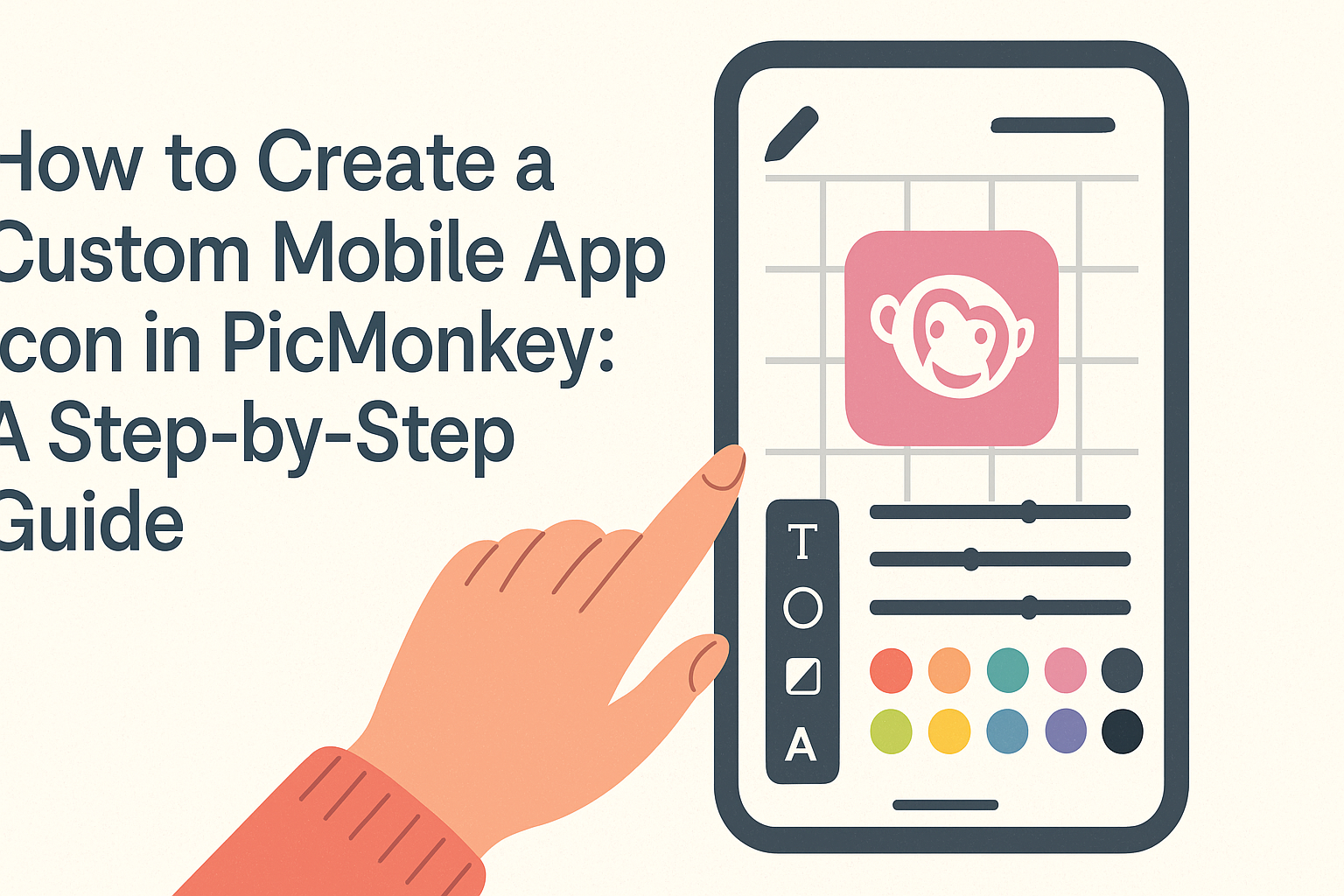Creating a custom mobile app icon can add a personal touch to any home screen. With PicMonkey, users can easily design unique icons that reflect their style and personality.
The process is simple and fun, allowing anyone to make an eye-catching icon in just a few minutes.
Whether it’s for a social media app or a game, having a personalized icon makes the app stand out. PicMonkey offers intuitive tools and a range of graphics to make customization easy.
By following straightforward steps, anyone can turn their ideas into a vibrant mobile icon.
This article will guide readers through each step in creating their own stunning app icon using PicMonkey. It provides tips and tricks to ensure each design looks professional and unique.
With the right approach, transforming a basic icon into something special is just a few clicks away.
Getting Started with PicMonkey
PicMonkey is a user-friendly design tool that allows anyone to create stunning graphics, including custom app icons. With its variety of features and easy setup, users can jump right into their creative process.
Overview of PicMonkey Features
PicMonkey offers a wide range of features that make graphic design accessible. Users can choose from thousands of professional graphics and templates, streamlining the design process.
It includes tools for resizing images without losing quality, changing colors easily, and even adding unique effects like gradients.
Another handy feature is the incorporation of text options, which allows customization of fonts and styles. Users can also apply filters and add images to enhance their designs.
With these tools, creating personalized icons becomes a simple yet enjoyable task.
Setting Up Your Workspace
To get started in PicMonkey, users first need to set up their workspace. This begins by downloading the PicMonkey app or accessing the website.
Upon opening the app, they can tap the plus sign on the home screen and select “Design” to begin.
Next, they can choose from preset sizes, perfect for various types of designs. Users can also create a custom canvas size if they prefer.
Once the canvas is ready, exploring beautiful backgrounds and solid colors makes it easy to set the right tone for the design. With everything in place, users are ready to dive into creating their app icon.
Designing Your App Icon
Creating a custom mobile app icon involves several steps. From choosing the right canvas size to adding graphics and effects, each part plays a vital role in achieving the desired look. Here are the main elements to focus on during the design process.
Choosing the Right Canvas Size
The first step in designing an app icon is selecting the correct canvas size. Most mobile platforms have specific guidelines for icon dimensions.
For example, iOS typically uses a 1024×1024 pixel canvas, while Android icons are usually 512×512 pixels.
Using the appropriate size ensures the icon looks crisp on various devices. A larger canvas allows for more detail, while a smaller one keeps it simple. PicMonkey is user-friendly and makes it easy to set the right dimensions before starting the design.
Selecting a Template
Templates can simplify the design process. They provide a great starting point for anyone looking to create an app icon quickly. PicMonkey offers a variety of customizable templates to choose from.
When selecting a template, consider the theme of the app. Choose a template that aligns with its purpose and style.
This ensures that the icon communicates effectively with users. With the right template, the design process becomes more efficient and enjoyable.
Adding Graphics and Textures
After choosing a template, it’s time to add graphics and textures. This step brings the icon to life. Users can search through a library of graphics in PicMonkey or upload their own.
Textures can add depth and interest. Experimenting with different graphics can lead to unique looks.
It’s crucial to choose elements that enhance the icon without making it overcrowded. A clean and recognizable design is key for user engagement.
Working with Layers and Effects
Layers play a significant role in creating a professional-looking app icon. PicMonkey allows users to work with multiple layers, which gives flexibility in design. Each layer can contain different elements, making adjustments easier.
Adding effects like shadows or highlights can make the icon stand out. This adds dimension and draws the user’s attention.
It’s essential to use effects sparingly to maintain the icon’s clarity. Balancing creativity with simplicity will lead to an effective design.
Finalizing and Exporting
After creating a unique mobile app icon in PicMonkey, it’s time to apply finishing touches and export the design. This step ensures that the icon is polished and ready for use across all devices.
Applying Finishing Touches
To make an app icon stand out, it’s essential to add some final details. Users should review colors and fonts used in the design.
Ensuring that the colors are vibrant can catch the user’s attention.
Adding a small shadow or a subtle glow can enhance the depth of the icon. These effects can be easily added using PicMonkey’s editing tools.
Adjusting the alignment and spacing is also crucial for a balanced look.
Finally, they can preview the icon on a mock device to check how it appears. This realistic view helps in spotting any needed adjustments.
Saving and Exporting Your Icon
Once satisfied with the design, the next step is to save and export the icon.
Users should select the right format; PNG is typically best due to its high quality and transparency support.
To do this in PicMonkey, click on the export option in the toolbar. They will be prompted to choose the dimensions.
Common sizes include 96×96 pixels, 72×72 pixels, and 48×48 pixels. Each serves different platforms and devices.
It’s a good idea to keep multiple sizes saved in a dedicated folder. This way, the icon will be easily accessible when needed for different app stores or updates.