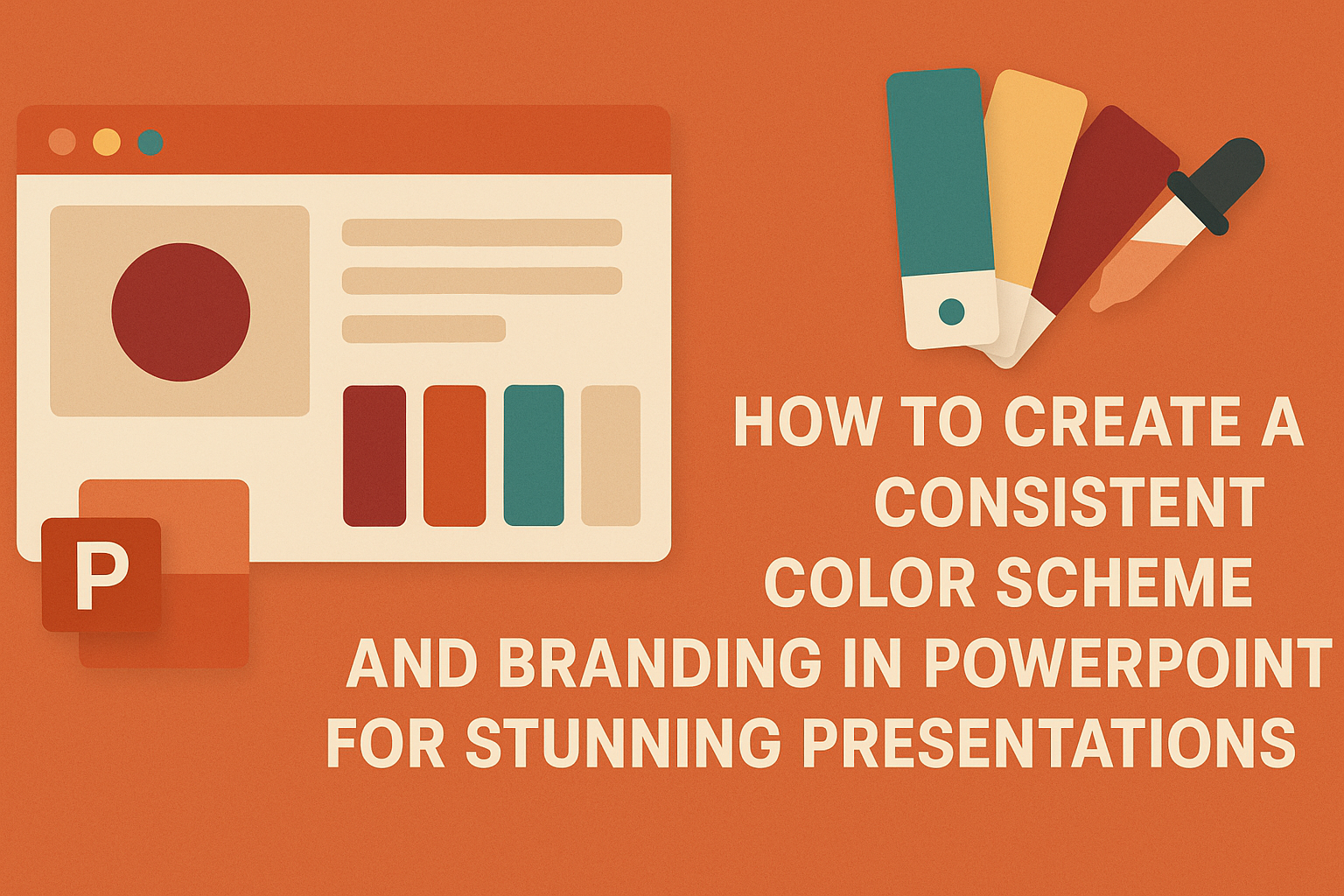Creating a consistent color scheme and branding in PowerPoint can elevate any presentation. A well-designed color palette not only enhances visual appeal, but also reinforces brand identity and keeps the audience engaged.
By following some simple steps, anyone can transform their slides into a cohesive and professional visual experience.
Understanding how to select and apply colors effectively is key. The power of color can communicate messages and evoke emotions that resonate with viewers.
With a few adjustments to the presentation’s theme and customization options, it becomes possible to establish a strong visual vibe.
Whether for business proposals or educational presentations, a consistent look can make a lasting impact. By mastering color schemes, presenters can ensure their message stands out.
It is time to discover how easy it is to build this essential skill in PowerPoint.
Understanding Color Theory
Color theory is essential for creating a harmonious branding and color scheme in PowerPoint presentations. It helps in selecting colors that work well together, enhance visual appeal, and align with brand messages.
This section will dive into the basics of the color wheel, different color relationships, and the psychology behind colors and branding.
Color Wheel Basics
The color wheel is a visual tool that shows the relationship between colors. It is divided into primary, secondary, and tertiary colors.
- Primary colors are red, blue, and yellow.
- Secondary colors are made by mixing two primary colors, which include green, orange, and purple.
- Tertiary colors result from mixing a primary color with a secondary color, such as teal (blue + green) and magenta (red + purple).
Understanding the color wheel helps in choosing a color palette for presentations that is visually pleasing and effective.
By recognizing how colors interact, a designer can create a cohesive look that captures attention.
Color Relationships
There are several color relationships that are useful in design. Each type can create different effects in a presentation.
-
Complementary Colors: These are colors opposite each other on the wheel, like red and green. They create a high contrast, making visuals pop.
-
Analogous Colors: These colors are next to each other on the wheel, such as blue, blue-green, and green. They blend well, providing a harmonious look.
-
Triadic Colors: This scheme uses three colors evenly spaced on the wheel, like red, blue, and yellow. It offers a balanced yet vibrant look.
Using these relationships can help create a structured and appealing presentation.
Color Psychology and Brand Perception
Colors have the power to evoke emotions and influence perception. Each color can send a different message.
- Red can signify excitement and passion. It is often used to grab attention.
- Blue tends to represent trust and calmness, making it a favorite for corporate branding.
- Green is associated with nature and growth, ideal for eco-friendly brands.
When designing a PowerPoint presentation, considering the psychology of color can enhance brand identity.
By choosing colors that align with brand values, a presenter can effectively communicate the desired message to the audience.
Developing a Brand Color Palette
Creating a color palette is essential for solid branding. It helps a brand convey its message and values effectively. This section covers how to identify brand values and choose the right colors.
Identifying Brand Values and Message
Before selecting colors, it’s important to define what the brand stands for. She should think about the core values of the brand, such as trust, innovation, or creativity.
Ask questions like:
- What emotions should the brand evoke?
- Who is the target audience?
Once the brand’s values are clear, they can start matching those to colors. For example, blue often represents trust and reliability, while yellow conveys optimism.
Keeping these associations in mind helps create a meaningful color palette.
Choosing Primary, Secondary, and Accent Colors
A balanced color palette typically includes three types of colors: primary, secondary, and accent colors.
- Primary Colors: These are the main colors that represent the brand and should be used the most.
- Secondary Colors: These complement the primary colors and add variety. They can be used in marketing materials or presentations.
- Accent Colors: These are used sparingly to highlight important information, like calls to action.
It’s also helpful to create a color chart. This chart can show how the colors work together. This ensures a cohesive look across different platforms and materials.
By sticking to this color scheme, the brand maintains consistency, making it more recognizable.
Applying Your Brand Colors in PowerPoint
Using brand colors in PowerPoint helps create a professional look in presentations. It’s important to set a clear color scheme and apply it consistently across all slides. This section covers how to set up a color scheme, customize the Slide Master, and ensure accessibility.
Setting Up a Color Scheme
To start, he should choose a main color palette that reflects the brand. This palette might include 2-4 primary colors and a few accent colors.
Using consistent colors helps the audience recognize the brand easily.
PowerPoint allows users to create a custom color palette. He can go to the Design tab, click on Variants, and then select Colors. From there, he can choose to create a new color set.
By adding colors from the brand’s logo or website, he ensures a cohesive look throughout the presentation.
Customizing Slide Master with Brand Colors
Next, customizing the Slide Master is crucial for consistent branding. The Slide Master controls default styles for all slides in the presentation.
By selecting the Slide Master under the View tab, he can change the background color, font colors, and more.
To apply brand colors, he will select the elements he wants to change. For example, using the Format Shape option, he can choose a fill color from the custom palette.
This step saves time and ensures that every slide follows the same design rules.
Ensuring Accessibility and Contrast
Finally, he must consider accessibility when applying brand colors. It’s important that text stands out against the background.
High contrast between text and background colors improves readability.
Using tools like color contrast checkers can help determine if the color choices are effective. For example, dark text on a light background is generally easier to read.
He should also ensure that the chosen colors are friendly for those with color blindness. Opting for color combinations that provide clear distinction helps all viewers engage with the content.
Designing Consistent Slide Elements
Creating a uniform look for slide elements is essential for a professional presentation. Consistent headers, footers, fonts, and logos help reinforce branding and make information easy to follow. Here are some key aspects to consider.
Creating Consistent Headers and Footers
Headers and footers should be uniform throughout the presentation. This means using the same placement, size, and style for each slide.
-
Header: Place the header at the top, keeping it short and informative. This could include the presentation title or main topic.
-
Footer: Include your name, date, or page numbers in the footer. Keeping the font same across slides ensures clarity.
Choose a color scheme that blends with the rest of the slides. A consistent header and footer help guide the viewer’s eye and create a cohesive look.
Using Consistent Fonts and Typography
Fonts play a vital role in maintaining visual consistency. It’s essential to choose 2-3 fonts from the same family.
-
Headings: Use a bolder font for slide titles to grab attention.
-
Body Text: Choose a simple, readable font for content.
Stick to specific font sizes for headings and body text. For example, the title could be 32pt, and body text could be 18pt.
This creates a clear hierarchy and improves readability.
Incorporating Brand Logos and Icons
Incorporating logos and icons consistently enhances branding. Logos should be placed on every slide in the same location, typically in a corner.
-
Size: Keep the logo size consistent for a balanced appearance.
-
Icons: Use similar styles for icons, avoiding a mix of different designs.
Consider using brand colors for icons to create a unified aesthetic. This reinforces brand identity and can help make the slides more engaging without being distracting.
Effective Use of Visuals and Graphics
Using visuals and graphics effectively can enhance a PowerPoint presentation significantly. By selecting the right images and creating custom graphics that align with brand colors, a presentation can become more engaging and professional.
Selecting Images That Complement Your Colors
When choosing images, it’s important to ensure they match the presentation’s color scheme. This creates harmony and keeps the audience focused.
Select images with colors that reflect the main palette used in the slides. For example, if blue is a dominant color, look for images that feature blue hues or complementary colors like yellow.
Additionally, avoid overly busy images that distract from the content. Instead, opt for simple and clear visuals that support the message.
Keeping image styles consistent—whether photographic, illustrated, or abstract—also helps maintain a cohesive look.
Creating Custom Graphics with Brand Colors
Custom graphics can be a powerful way to showcase brand identity. When designing these graphics, use the same color palette established for the presentation.
For instance, if the color scheme includes green and gray, incorporate those colors into charts, icons, and diagrams.
This strengthens brand recognition and improves visual appeal.
Consider using tools like PowerPoint’s shape features and SmartArt to design unique graphics. Simplified shapes and icons can make complex information clearer.
Ensure that any text within graphics complements the overall slide font and style for a polished finish.
Finalizing and Reviewing Your Presentation
Before wrapping up the presentation, it is crucial to ensure that the color scheme is consistent across all slides. Additionally, gathering feedback on how the branding comes across can enhance the final product.
Checking for Color Consistency Across Slides
Color consistency is key for a polished presentation. Each slide should reflect the chosen palette to maintain visual harmony.
A quick way to check is to create a checklist of the main colors used.
- Primary Colors: Ensure these colors are present throughout.
- Accent Colors: Verify their use in text and highlights.
- Background Colors: Confirm that they complement the text for readability.
Looking at the slides in a sequence can help spot any discrepancies. It may be useful to display the slides in a slideshow format to see how colors interact.
A consistent approach gives the presentation a professional touch.
Soliciting Feedback for Brand Representation
Feedback is vital for understanding how well the presentation represents the brand. Sharing the slides with colleagues or target audience members can yield valuable insights.
Questions to consider include:
- Does the color scheme reflect the brand identity?
- Are the visuals appealing to the target audience?
- Is the overall message clear?
Encouraging honest and constructive feedback helps ensure that the presentation aligns with the brand’s goals. Making necessary adjustments based on these insights can lead to a more effective final product.