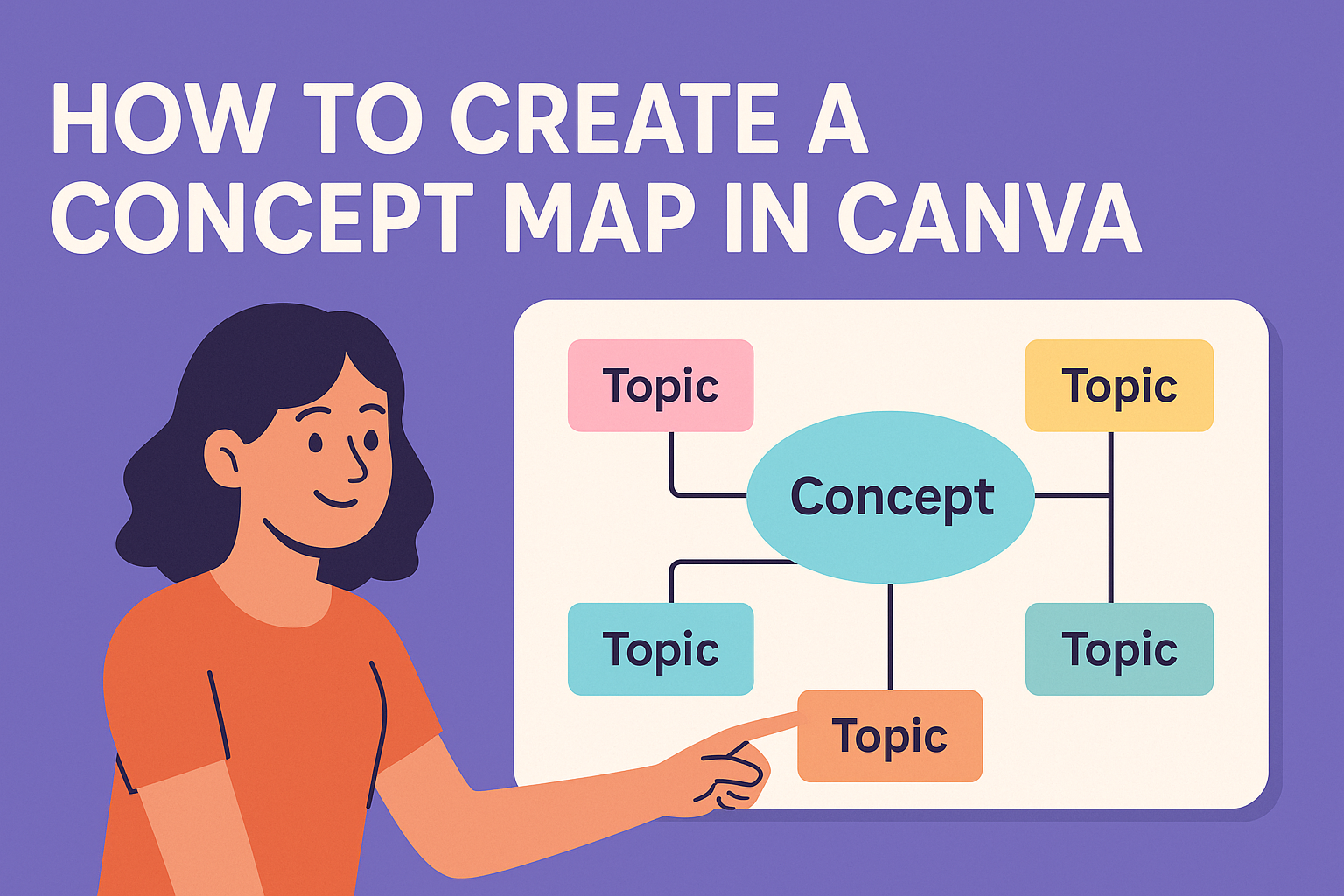Creating a concept map can be a powerful way to visualize ideas and relationships. With Canva, anyone can make a stunning concept map in just a few simple steps. This tool not only offers a user-friendly interface but also provides a variety of templates to suit different needs.
He or she can start by selecting a template that fits their topic or begin from scratch. Canva’s easy-to-use features allow for customization, making it simple to add text, shapes, and colors that enhance understanding.
By using these tools, they can effectively organize thoughts and present information clearly.
Getting Started with Canva
Canva makes it easy to create concept maps with its user-friendly design tools. Knowing how to set up an account and navigate the interface can enhance the overall experience and streamline the process.
Signing Up for Canva
To start using Canva, a user must sign up for an account. This can be done through the Canva website or mobile app.
They can register using an email address, Google account, or Facebook profile.
After signing up, users will receive a confirmation email. Clicking the confirmation link will activate the account.
It’s free to create an account, but Canva also offers premium features for a fee. Users should explore different plans to find the one that fits their needs best.
Overview of the Canva Interface
Once logged in, users will see a clean and organized interface. The main dashboard displays various design options, including templates for concept maps.
On the left side, a toolbar provides access to templates, photos, elements, and text options. The central area shows the design workspace, where users can create and customize their maps.
At the top, buttons for saving, sharing, and exporting designs are conveniently located. Familiarity with these features will help users navigate the platform quickly.
Selecting the Right Design Template
Choosing the right template is crucial for an effective concept map. Canva offers a wide range of options, including blank templates and ready-made designs.
Users should consider their specific topic when selecting a template. For instance, hierarchical maps may work best for showing relationships between ideas.
After selecting a template, users can customize it by changing colors, shapes, and text. This flexibility allows them to create a unique map that conveys their ideas clearly. Canva’s intuitive drag-and-drop features make it easy to adjust elements as needed.
Creating Your First Concept Map
Creating a concept map in Canva is a straightforward process. It involves selecting a layout, adding and editing text, and customizing shapes and lines. Each step is important to ensure the map effectively communicates ideas.
Choosing a Concept Map Layout
When starting, selecting the right layout is crucial. Canva offers various templates, including spider maps, hierarchical maps, and flowcharts. Users can begin with a blank canvas or choose from existing designs.
To choose a template, browse the concept map section on Canva. Look for one that aligns with the message they want to convey.
He or she can click on a template to start editing, making it easier to visualize relationships between different ideas.
Adding and Editing Text
Text is a key element of any concept map. Click on existing text boxes to enter new information. He or she can add titles, subtitles, and descriptions to explain concepts clearly.
In Canva, editing text is simple. Users can adjust font sizes, styles, and colors to enhance readability.
It’s important to keep the text concise to maintain focus on the main ideas. They can also add bullet points for lists to make information more organized.
Customizing Shapes and Lines
Shapes and lines help illustrate connections in a concept map. Canva provides a wide range of shapes. Users can drag and drop these shapes onto their canvas.
To customize, he or she can change colors and sizes to match their design. Lines can be adjusted to show relationships visually. Using arrows helps indicate the direction of connections.
This customization makes the concept map unique and engaging, ensuring that it effectively communicates the intended message.
Enhancing Your Concept Map
Adding visual interest to a concept map can help convey information more effectively. By using color schemes, images, and design elements, a concept map can become clearer and more engaging for viewers.
Incorporating Color Schemes
Using color schemes can significantly boost the visual appeal of a concept map. He or she can select a color palette that complements the topic. For instance, cool colors like blue and green can convey calmness, while warm colors like red and orange may evoke energy.
Applying colors to different concepts can also help organize information. Using one color for main ideas and another for subtopics creates visual separation.
In Canva, users can easily change colors by selecting shapes or text and choosing a new hue from the color tool.
Inserting Images and Icons
Images and icons play a vital role in enhancing a concept map’s message. They can make ideas more relatable and memorable.
When inserting images, it’s essential to choose those that clearly represent the concepts.
Canva provides a library of free and premium images. They can search for relevant visuals using keywords related to their topic.
Additionally, using icons can simplify complex ideas. Simple symbols can often communicate more than text alone.
Utilizing Canva’s Design Elements
Canva offers various design elements that can elevate a concept map. He or she can leverage shapes, lines, and graphics to improve visual structure.
Using lines to connect different concepts clarifies relationships between ideas.
In addition, they can add shapes to highlight critical points. Rounded rectangles or circles can draw attention to essential themes.
By combining these elements thoughtfully, a concept map can effectively engage audiences and communicate ideas clearly.
Finalizing and Sharing Your Concept Map
Once a concept map is created, finalizing and sharing it effectively is crucial. This part covers how to review, download, and share the map with others for collaboration and feedback.
Previewing and Revising
Before finalizing a concept map, it is essential to preview it. Canva allows users to see the design in full-screen mode, helping them catch any mistakes.
Reviewing the layout, colors, and text ensures that everything looks clear and professional.
After previewing, revisions can be made easily. Users can click on any element to change text, swap colors, or adjust shapes.
It’s also helpful to solicit feedback from peers. They can provide valuable insights that might improve the overall design.
Making these adjustments ensures the concept map is polished and ready to share.
Downloading and Exporting Options
Once satisfied with the concept map, users can download it for offline use. Canva offers various file formats, including PNG, JPEG, and PDF.
To download, navigate to the “Download” button, select the preferred format, and click “Download.”
For different purposes, choosing between high-quality images and print-ready PDFs is crucial. High-quality images are ideal for presentations, while PDFs are better for printing and sharing in professional settings.
Understanding these choices helps in delivering the concept map in the most effective way.
Sharing and Collaboration Features
Canva makes sharing concept maps straightforward.
Users can share their maps directly via email or generate a link. This allows others to view or edit the map based on the permissions set.
Collaboration features enable teamwork and real-time editing.
They can invite others to modify or add to the concept map instantly.
Using comments or notes within Canva can enhance discussions around the map.
This feature is especially useful for group projects, ensuring that everyone can contribute effectively.