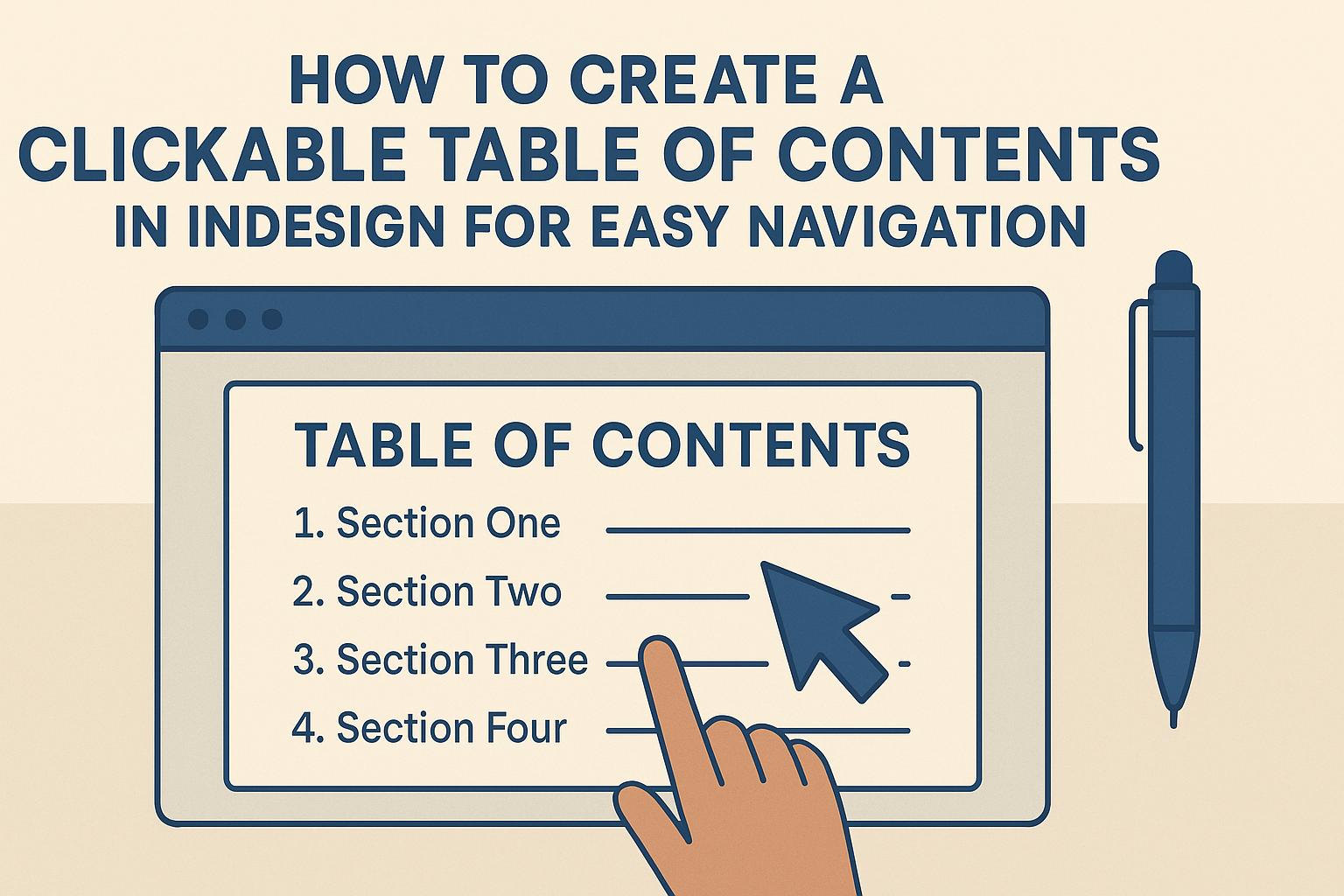Creating a clickable table of contents in Adobe InDesign can significantly enhance the usability of any document. This feature allows readers to easily navigate through sections, making the reading experience smoother and more enjoyable.
By following simple steps, anyone can turn a traditional table of contents into an interactive tool that links to specific pages.
InDesign offers various methods to generate a clickable table of contents, enabling users to customize their layout and design. Whether for a book, magazine, or report, this functional element provides quick access to important sections, making it an essential part of the document creation process.
With just a bit of guidance, even those new to InDesign can master this skill.
Readers looking to simplify their documents will find great value in creating an interactive table of contents. This process not only showcases professionalism but also helps engage the audience more effectively.
Getting Started with InDesign
InDesign offers a powerful environment for creating professional layouts. Familiarity with the workspace and effectively setting up a document is essential for a smooth experience. Here’s a closer look at how to begin.
Understanding the Workspace
The InDesign workspace includes various panels that help manage design elements. Key panels include the Tools panel, which provides access to selection and drawing tools, and the Pages panel, showing all document pages.
Users can customize their workspace layout. By choosing Window > Workspace, they can select from predefined layouts or create a personalized setup.
Access to helpful features such as Color, Paragraph Styles, and Character Styles is easy.
Shortcuts also enhance productivity. Mastering keyboard shortcuts, like Ctrl + N for a new document or Ctrl + Z for undoing actions, saves time.
Setting up Your Document
Setting up a new document in InDesign is straightforward. Start by selecting File > New > Document. This opens a dialog box where users can define settings.
Choosing page size is crucial. Options range from standard sizes like A4 to custom dimensions. Users can also set the number of pages, orientation, and margins.
For interactive documents, it’s important to select the right options. Users should check the Facing Pages option for books and magazines. Additionally, setting Bleed areas is essential for designs that go to the edge of the page, ensuring prints look professional.
Constructing Your Table of Contents
Creating a clickable table of contents in InDesign involves defining text styles and setting up the layout. Each step is crucial for ensuring that the table of contents functions correctly and looks professional.
Defining Styles for Text
To start, the first step is to assign paragraph styles to the headings in the document. This is essential because the table of contents will pull these styles to create links.
- Select the text you want to use as a heading.
- Navigate to the “Paragraph Styles” panel.
- Click on “Create New Style” or adjust existing ones like Heading 1 or Heading 2.
These styles dictate the format of the headings in the table of contents. Using consistent styles will help keep the document organized and visually appealing.
Creating the Table of Contents Layout
Once the styles are in place, it’s time to create the layout for the table of contents. Follow these steps:
- Click on the Layout menu at the top.
- Select Table of Contents.
In the dialog box that appears, choose the styles you defined earlier. It allows for customization of the title and the inclusion of page numbers.
He or she can decide on the format, such as including dotted lines from the heading to the page number. After finalizing the settings, clicking “OK” will generate the clickable table of contents in the document.
Making the Table of Contents Clickable
Creating a clickable Table of Contents (TOC) in InDesign enhances navigation for readers. This section covers adding hyperlinks and validating links to ensure everything works smoothly.
Adding Hyperlinks to Your TOC
To add hyperlinks, start by selecting the text in your TOC that should link to specific sections.
- Select text: Highlight the desired title or item.
- Create link: Go to the “Hyperlinks” panel (Window > Interactive > Hyperlinks) and click on “New Hyperlink.”
- Set destination: Choose “Page” as the destination type and specify the page number associated with the TOC item.
- Style the link: You can also choose a different color or underline to distinguish hyperlinks from regular text.
After this, ensure that the hyperlinks are correctly set for all items in the TOC.
Validating and Testing Links
Validating links is key to preventing errors. After adding hyperlinks, it’s essential to test if they direct correctly.
- Export as PDF: Go to File > Export and select PDF format. Ensure that the option to include hyperlinks is checked.
- Open PDF: Preview the exported PDF. Click each link in the TOC to verify it directs to the corresponding page.
- Adjust if necessary: If a link doesn’t work, return to InDesign, correct the hyperlink settings, and export again.
Consistent checking and updates help maintain a functional TOC for readers.
Finalizing and Exporting
Before exporting, it’s important for the user to prepare the document correctly. This ensures that the table of contents functions as intended once published.
The following steps will help in both preparing the document for export and ensuring a smooth transition to an interactive PDF format.
Preparing the Document for Export
To prepare the document, the user should first check that all hyperlinks in the table of contents are working. Each entry should link to the correct page.
Next, they should review the overall layout. Look for any formatting issues, such as inconsistent font sizes or spacing.
It’s helpful to use the Preflight feature in InDesign. This tool can spot potential problems before exporting.
Additionally, the user should consider the PDF settings. Ensuring proper image resolution and color settings will improve the quality of the final document.
Exporting as an Interactive PDF
Once the document is ready, it’s time for exporting.
The user should navigate to File > Export.
From the dialog box, select the format as Adobe PDF (Interactive). This option allows for clickable links.
In the PDF export settings, ensure that the “Include Hyperlinks” option is checked. This helps maintain the functionality of the table of contents in the PDF.
Finally, set the resolution and quality according to the intended use.
If it’s for online sharing, a lower resolution will suffice. For printing, higher resolution settings are recommended.
After completing these steps, the user can click Export.
The PDF will be ready for distribution with a functional, clickable table of contents.