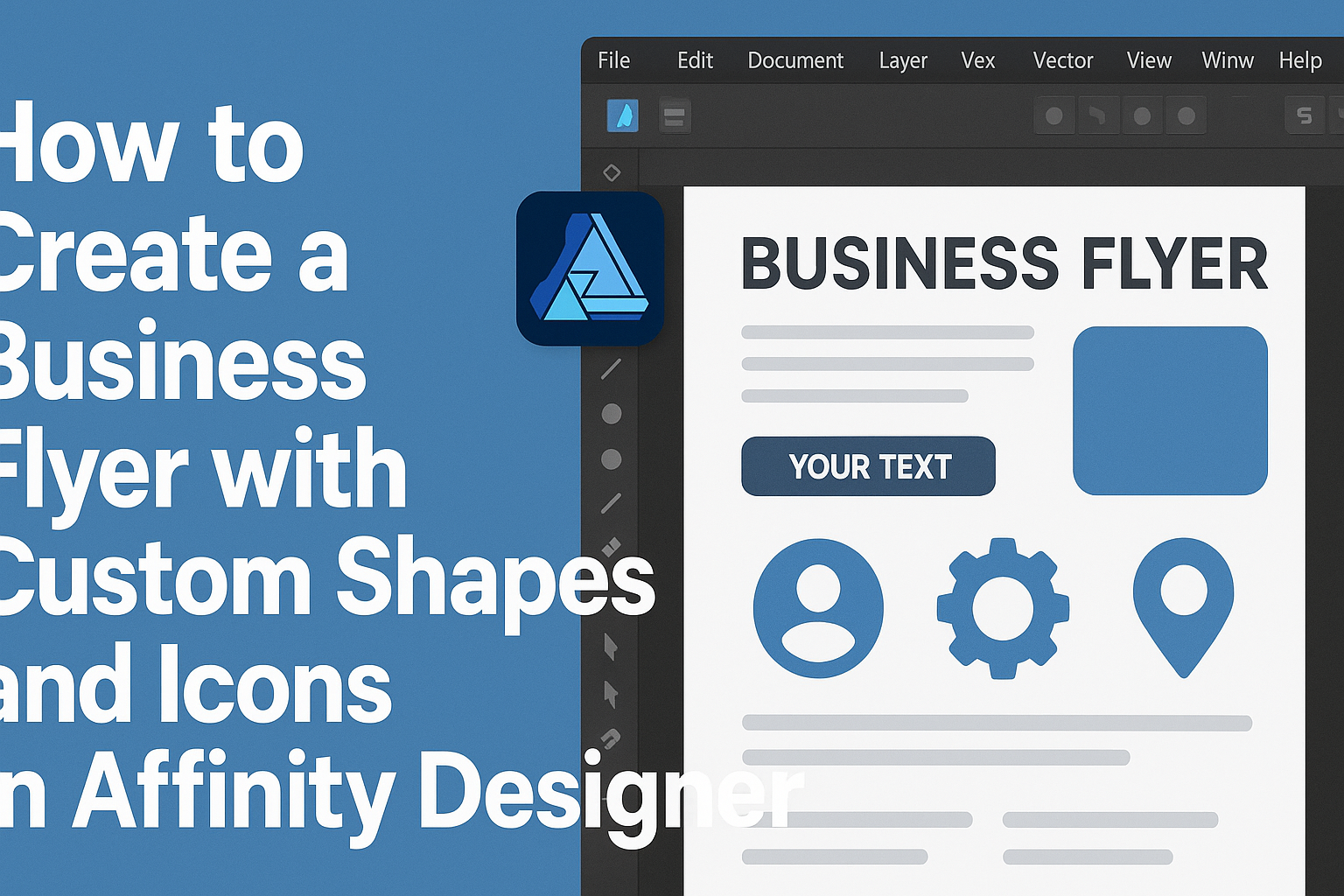Creating a business flyer that stands out can be a challenge, but with Affinity Designer, it becomes much easier.
Using custom shapes and icons enables designers to create unique and appealing flyers that effectively capture attention and communicate messages. This versatile software offers tools that allow users to design graphics tailored to their specific needs.
Whether for a small event, a product launch, or a special promotion, the right flyer can make a significant impact. With the right techniques, anyone can learn to incorporate custom elements that enhance their designs.
Understanding these skills can elevate any flyer from ordinary to extraordinary.
In this blog post, readers will discover how to create eye-catching flyers with custom shapes and icons in Affinity Designer. By following straightforward steps, they will be able to bring their creative visions to life and create compelling marketing materials.
Getting Started with Affinity Designer
Affinity Designer is a powerful tool for creating stunning graphics, including business flyers.
It is important to understand its interface, set up new documents properly, and become familiar with the tools and panels available.
Understanding the Interface
When she first opens Affinity Designer, the user will notice a clean and intuitive interface. At the top, there is a menu bar with options for file management and editing.
The left side features a toolbar with essential tools like the selection tool, shape tool, and text tool. On the right, the user will find panels for layers, colors, and styles.
Being familiar with these areas allows for efficient navigation and quick access to essential features. For beginners, exploring the interface can make the design process smoother and more enjoyable.
Setting Up a New Document
To create a new business flyer, starting with the right document size is crucial.
The user can select “New Document” from the File menu.
In the dialog box, they can choose the dimensions for standard paper sizes, like A4 or letter, or set custom dimensions.
Adjusting the DPI (dots per inch) to 300 is recommended for print quality. Simply input the desired width and height, and click “Create” to start working on the flyer.
Familiarizing with Tools and Panels
Affinity Designer has various tools that help create unique designs. The toolbar on the left offers options like the shape tool, which helps create custom shapes for flyers.
The color panel, located on the right, allows the user to choose colors easily.
They can also access the layers panel to manage different elements in their design effectively. Understanding these tools and panels streamlines the design process and enhances creativity. Each tool invites exploration and experimentation.
Designing the Flyer
Creating an eye-catching business flyer requires careful attention to color, shapes, and text. Each element contributes to the overall impact and clarity of the flyer.
Choosing a Color Scheme
Choosing the right color scheme is crucial for capturing attention. Colors evoke emotions and can convey a brand’s identity. It’s important to select a palette that aligns with the business’s message.
To start, consider complementary colors. These are colors opposite each other on the color wheel, creating balance. Alternatively, a monochromatic scheme uses different shades of a single color for a cohesive look.
Tools like Adobe Color can help explore color combinations. Aim for a mix of three main colors: one for the background, one for accents, and one for text. This balance ensures clarity and visual appeal.
Adding Custom Shapes
Custom shapes can enhance a flyer’s design and draw attention to key details. Affinity Designer allows users to create unique shapes that fit the flyer’s theme.
Consider using geometric shapes for a modern look or organic shapes for a more playful feel. Shapes can frame text or highlight important information, making it stand out.
When designing, layer shapes](https://graphicdesignresource.com/designing-a-creative-flyer-with-adobe-illustrator/) for depth. For example, a circular shape behind a headline can create focus. Using transparency effects can also add interest without overwhelming the design.
Incorporating Text Elements
Text is essential for communicating the message clearly. It should be easy to read and fit well with the overall design.
Start by choosing two fonts: one for headings and another for body text. This creates a visual hierarchy. Make headings bold and noticeable, using larger sizes to catch the reader’s eye.
Maintain appropriate spacing between letters and lines to improve readability. Also, consider aligning text to shapes for a cohesive look. For instance, wrapping text around a shape can create flow and engagement.
Finally, use bullet points for lists to make information digestible. This approach helps ensure that essential details stand out.
Enhancing with Icons and Graphics
Icons and graphics play a vital role in making business flyers visually appealing. They can capture attention and convey information quickly. Using custom shapes and icons in Affinity Designer can enhance design and improve communication with the audience.
Creating Icons in Affinity Designer
Creating icons directly in Affinity Designer allows for unique and tailored designs. Users can start by using basic shapes like circles, rectangles, and triangles. Combining these shapes can lead to more complex designs.
She can use the Pen Tool to draw custom shapes, adjusting curves and lines as needed. To add detail, he might apply different colors and gradients to each icon for better visual impact. Additionally, group related icons together to maintain a cohesive look.
Importing External Icons and Graphics
Importing icons and graphics from external sources can save time and broaden design options. Many websites offer free or paid icon packs that users can download and integrate into their projects.
To import, users should go to the File menu and select Place. After choosing the desired icon, it will appear in the workspace. Remember to adjust the size and position to fit with the overall design. It’s essential to choose icons that complement the flyer’s theme and message.
Arranging and Aligning Visual Elements
Arranging and aligning icons and graphics properly is crucial for creating a balanced design. Using guides and grids can help maintain alignment in Affinity Designer.
He should pay attention to spacing between elements. Consistent space helps create visual flow and improves readability. Utilize the Align Tools located in the toolbar to perfectly center or distribute icons evenly.
Using contrasting colors for icons against the background also enhances visibility. With attention to detail in arrangement, the flyer will communicate effectively and attract the viewer’s eye.
Finalizing the Flyer
Once the main design of the flyer is complete, it is time to focus on the final touches. This includes refining the layout, making sure there are no mistakes, and preparing the flyer for distribution. Each step is important to ensure a professional result.
Adjusting Layout and Spacing
In this step, attention to detail is key. Ensure that all elements on the flyer are balanced and visually appealing. Use guidelines to maintain consistent spacing between text and images.
- Check margins to avoid crowded designs.
- Align text and icons for a clean look.
Adjust font sizes as needed to enhance readability. The hierarchy of information should be clear. Headers should stand out, while body text remains easy to read.
Proofreading and Reviewing
Before finalizing the design, proofreading is essential. Typos or errors can detract from the flyer’s professionalism. Here are some tips for an effective review:
- Check spelling and grammar: Go through the text line by line.
- Verify information: Make sure all dates, times, and details are accurate.
- Get a second opinion: Another set of eyes can catch mistakes that might be missed.
Taking the time to review ensures a polished final product.
Exporting the Final Design
Once the flyer is proofread and the layout is adjusted, it’s time to export.
Choose the right file format based on how the flyer will be used. Common formats include:
- PDF: Best for print.
- JPEG or PNG: Ideal for online sharing.
Ensure to check the resolution, especially if it’s meant for printing. A high resolution (at least 300 DPI) guarantees clear images.
When ready, export the file and double-check it to confirm everything looks perfect before sharing or printing.