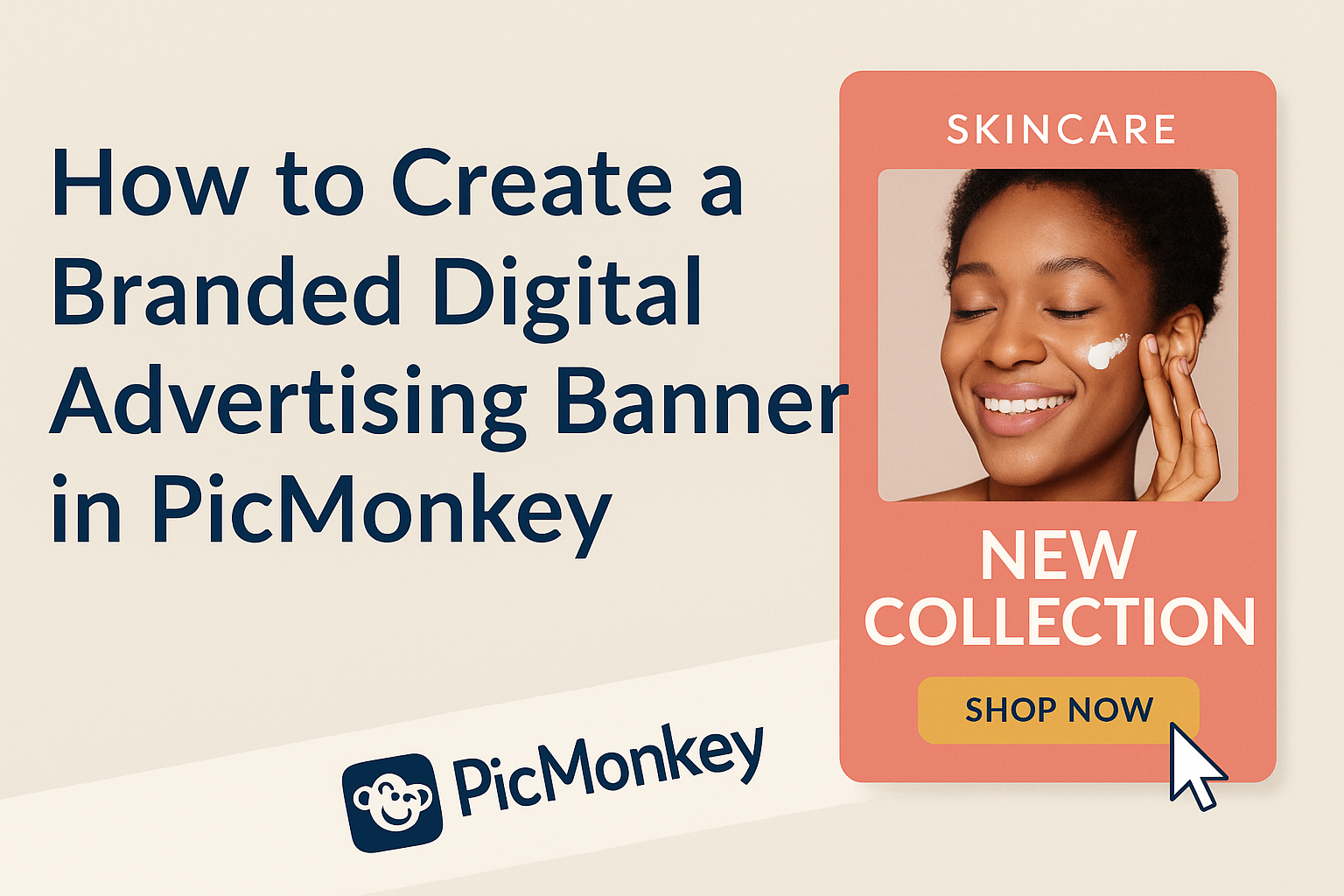Creating a branded digital advertising banner can seem challenging, but it doesn’t have to be.
Using PicMonkey, anyone can easily design eye-catching banners that reflect their unique brand identity. With user-friendly tools and templates, he or she can craft a professional look that grabs attention.
In just a few steps, a user can choose a template, customize graphics, and add text to create a banner that shines.
PicMonkey provides everything needed to unlock creativity, making it simple to design banners for social media or websites. The platform allows for complete creative freedom while ensuring the final product looks polished and engaging.
Whether promoting a business, event, or personal project, the right banner can make a significant impact. This guide will walk through how to utilize PicMonkey’s features for creating stunning and branded digital advertising banners that leave a lasting impression.
Getting Started with PicMonkey
Starting with PicMonkey is simple and intuitive. Users can easily set up an account and learn how to navigate the platform to create stunning banners.
Understanding the key features will make the design process smooth and enjoyable.
Signing Up for an Account
To begin, users need to visit the PicMonkey website. They can choose to sign up for a free trial or select a paid plan that fits their needs.
The signup process requires an email address and a password. After confirming the email, users gain access to the platform.
Once logged in, they can explore various tools that help in creating digital banners. PicMonkey offers a range of plans, so users can pick one that best aligns with their advertising goals.
Navigating the Interface
Navigating the PicMonkey interface is user-friendly. The main dashboard displays a selection of options to create or edit images.
On the left side, users find tools for templates, graphics, and fonts. The central canvas area is where users design their banner.
At the top, there are action buttons for saving work and accessing settings. With clear labels and a simple layout, even beginners can quickly find what they need.
Understanding PicMonkey’s Features
PicMonkey comes packed with features to enhance the design experience. Users can choose from various templates tailored for specific platforms like Facebook or Instagram.
They can also upload personal photos and graphics. The platform includes tools for editing images, adjusting colors, and adding text.
With a library of stock photos, users can find the perfect image for their banner. The drag-and-drop functionality makes it easy to customize and arrange elements.
With these features, creating branded banners becomes a fun and efficient task.
Designing Your Banner
Creating an appealing banner starts with choosing the right template. After that, customizing the layout, adding engaging text and graphics, and incorporating brand colors and fonts are key steps in making a banner that stands out.
Selecting the Right Template
Choosing a suitable template is important for the success of your banner. PicMonkey offers various templates tailored for different platforms like Facebook, Twitter, and YouTube. Each template is pre-sized, saving time and ensuring the banner fits perfectly.
He should explore templates that match the banner’s purpose. For example, a promotional banner may need vibrant colors, while an elegant event banner might require a more subdued design. Customizable options let users fine-tune the template to better suit their brand.
Customizing the Layout
After selecting a template, customizing the layout enhances the banner’s visual appeal. PicMonkey allows easy manipulation of elements, such as images, shapes, and spacing. Users can drag-and-drop to rearrange components, making the design process intuitive.
It’s important to ensure that key elements are balanced and aligned. A cluttered banner can confuse viewers. Keeping ample white space can help draw attention to critical messages and images.
Adding Text and Graphics
Text and graphics are essential for conveying the banner’s message clearly. When adding text, he should choose concise and impactful phrases. PicMonkey provides various font options and text effects to elevate the overall look.
Additionally, incorporating relevant graphics, such as icons or logos, enhances brand recognition. Users can upload their own images or use PicMonkey’s extensive library of stock photos. Combining well-chosen text and graphics ensures the banner communicates effectively.
Using Brand Colors and Fonts
To create a cohesive brand presence, integrating brand colors and fonts is crucial. He should identify the key colors that represent the brand and incorporate them into the banner. PicMonkey makes it simple to customize colors right in the design editor.
Selecting consistent fonts that align with the brand’s identity further strengthens recognition. A well-branded banner can set the tone for the message being delivered. By using the same colors and fonts across different banners, the brand image remains consistent and professional.
Enhancing Your Banner
To make a banner stand out, applying effects, filters, and advanced design features is essential. These tools can transform a simple design into something eye-catching and memorable.
Applying Effects and Filters
Using effects and filters can instantly improve the look of a banner. PicMonkey offers a range of options, such as shadow, glow, and texture effects. These can give depth and make elements pop.
- Shadow Effect: This adds a subtle shadow under text or images, creating a three-dimensional feel.
- Glow Effect: A glow can make elements seem illuminated, drawing attention where needed.
- Texture Filters: Adding textures, such as grain or canvas, can bring a unique touch to the overall style.
Experimenting with these effects helps in finding the best combination for a brand’s image.
Using Advanced Design Features
Advanced design features in PicMonkey allow for more creative freedom. Options include layering images, adjusting transparency, and using advanced text tools.
Layering images can create stunning visuals by enabling one image to overlap another. Adjusting transparency helps in blending images seamlessly. This feature is especially useful for logos or watermarks.
Text tools offer various fonts, sizes, and colors. Users can manipulate text characteristics to fit the brand’s voice. Styling text with boldness or italics can emphasize key messages effectively.
By mastering these features, creating an engaging, branded banner becomes easier.
Finalizing and Exporting Your Banner
After creating a branded digital advertising banner in PicMonkey, the final steps involve ensuring the design is just right before exporting. This includes previewing the design, making any last-minute adjustments, and saving the banner in the right format.
Previewing Your Design
Before finalizing, it’s important to preview the banner. Use the preview feature in PicMonkey to see how the banner will look on different devices. Check the colors, fonts, and overall layout to ensure they align with the brand’s identity.
While previewing, zoom in and out to catch any details that may need tweaking. This step helps spot any alignment issues or text that may need resizing. A thorough preview ensures the banner stands out and looks professional.
Making Final Adjustments
Once the preview is complete, it’s time for final adjustments. This might involve adjusting colors, modifying text size, or tweaking images.
She should pay attention to spacing and alignment, as these can impact the overall appearance.
If something feels off, utilize PicMonkey’s editing tools to make necessary changes. It’s also helpful to ask a colleague for feedback. Fresh eyes can spot things that might have been overlooked. Making these small changes can enhance the banner significantly.
Saving and Exporting the Banner
When everything looks good, it’s time to save and export the banner.
PicMonkey offers various file formats, including PNG and JPG. For web use, PNG is often preferred due to its quality.
Select the right resolution based on where the banner will be displayed.
Higher resolutions ensure clarity, while lower resolutions may suffice for social media.
After selecting the desired file type and resolution, click “Export” and save the banner in a designated folder. This eases access for future use or revisions.