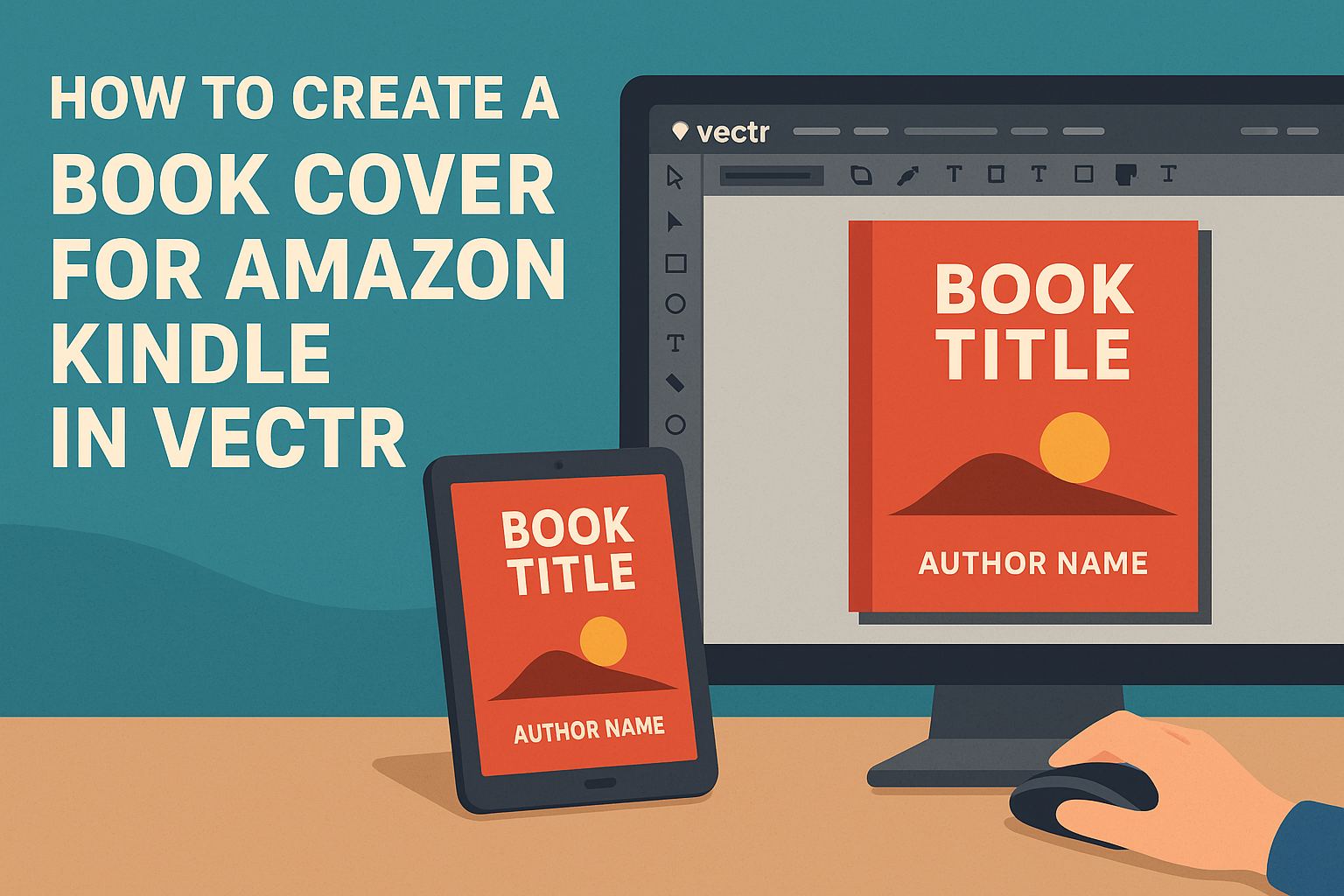Creating an eye-catching book cover is essential for attracting readers on Amazon Kindle.
Using Vectr, a free online design tool, anyone can craft a professional-looking cover that stands out. This process is not only simple but also fun, making it perfect for both beginners and experienced authors alike.
With Vectr, users can access various templates, fonts, and graphics to personalize their designs.
This flexibility allows creators to bring their unique vision to life, ensuring that their book’s cover reflects its content and style. Authors will find that putting effort into their cover design can lead to better visibility and increased sales.
Whether it’s your first book or the latest in a series, having a polished cover can make a significant difference in the competitive world of self-publishing. Engaging visuals can entice potential readers, making Vectr the go-to choice for easy and effective book cover creation.
Getting Started with Vectr
Vectr offers a user-friendly interface for creating designs, perfect for book covers. Understanding how to navigate this tool will make the design process smoother and more enjoyable.
Understanding the Vectr Interface
When using Vectr, users will find a simple layout that’s easy to navigate.
The interface includes a toolbar on the left, a canvas in the center, and options for layers on the right.
Key elements of the interface include:
- Toolbar: This is where tools for shapes, text, and more are found. Users can select needed tools quickly.
- Canvas: The main area for design work. It shows the current project and allows users to manipulate elements directly.
- Layers Panel: This helps manage different design elements. Users can arrange, group, and hide layers as needed.
Knowing these features helps users create efficiently.
Setting Up Your Canvas
Setting up the canvas in Vectr is a crucial first step. Users should start by selecting the right dimensions for their book cover.
Here’s how to set up effectively:
- Select Document Size: Choose a standard eBook size, such as 1600 x 2560 pixels for Kindle.
- Create a New Document: Click on “File” then “New Document” to open the canvas.
- Adjust Background Color: Users can change the canvas background to see how colors and images will look on the finished cover.
This setup allows for better visualization and fine-tuning of design elements as users proceed.
Design Fundamentals
Creating an appealing book cover involves careful attention to several design elements. Selecting the right colors, images, and typography can make a significant difference in attracting readers.
Choosing a Color Scheme
Colors evoke emotions and set the tone for the book’s content. For a romance novel, soft pastels may work well, while a thriller might benefit from darker, more intense hues.
Here are key points to consider:
- Color Wheel: Use complementary colors for contrast.
- Theme Consistency: Ensure colors match the genre.
- Readability: Always keep text legible against the background.
Testing combinations and getting feedback can influence a successful color palette that resonates with potential readers.
Incorporating Images
Images can communicate themes that words sometimes cannot. They can attract attention and give a sneak peek into the book’s content.
When selecting images:
- High Quality: Always use high-resolution images for clarity.
- Relevance: Choose pictures that reflect the story or theme.
- Placement: Consider how the image interacts with other design elements, like text.
Using symbols or illustrations can also personalize the cover while maintaining a clean design.
Typography Tips
Choosing the right font is crucial for conveying the book’s message. Fonts should not only be aesthetically pleasing but also easy to read.
Important typography considerations include:
- Font Selection: Stick to one or two fonts to avoid clutter.
- Size and Spacing: Ensure titles are prominent and readable from a distance.
- Hierarchy: Use different font sizes to create a visual flow, guiding the reader’s eye.
A well-chosen font can enhance the book’s appeal and make it stand out among numerous options.
Creating Your Cover
Creating an engaging book cover in Vectr involves several important design techniques. These techniques include adding text, layering and grouping elements, and applying filters and effects to enhance the overall look of the cover.
Adding Text to Your Cover
Text is a crucial element of any book cover. It conveys the title and author’s name and can set the mood for the book.
In Vectr, the text tool allows users to easily add and customize text on their cover.
To begin, they should click on the text tool and type in the book title. Choosing a font that reflects the genre is important, such as a bold font for thrillers or a script font for romance.
Adjusting the font size and color can help the title stand out.
Additionally, they can add the author’s name below the title in a smaller font. Consistency is key; using complementary colors can create harmony.
Consider experimenting with alignment. Centered text often looks balanced, while left or right-aligned can add a modern touch.
Layering and Grouping Elements
Layering is essential in design. It helps create depth and draws attention to the right areas. In Vectr, users can add images, shapes, and text as separate layers.
To manage layers effectively, they should start by organizing elements logically. For example, the background should be at the bottom, followed by images, and then the text on top.
Grouping related elements can simplify adjustments. For instance, if adding effects to a character, grouping the character image and its shadow allows for simultaneous adjustments.
Using alignment tools in Vectr ensures everything is neatly placed. This attention to detail enhances the overall appearance.
Proper layering can lead to a polished and professional cover that captures attention.
Applying Filters and Effects
Filters and effects can elevate a book cover’s visual appeal. They allow users to create a unique style that reflects the book’s content. In Vectr, various options are available for users to explore.
Adjusting brightness, contrast, or saturation can significantly change an image. For instance, a dark, moody filter may suit a mystery novel, while bright colors might complement a children’s book.
Users can also add shadows or outlines to text for better visibility.
Applying transparency effects can help blend elements together, creating a cohesive look. Subtle effects often work best, so it is wise to not overdo it.
A well-designed cover balances text, images, and effects for an inviting appearance.
Exporting and Uploading
When the book cover design is complete in Vectr, the next steps involve exporting the cover file and uploading it to Amazon Kindle Direct Publishing. Each step is crucial to ensure the cover meets the necessary requirements and is correctly formatted for publication.
Exporting Your Cover as a JPEG or PNG
To start exporting, the user should click on the “File” menu in Vectr. From there, they can select the “Export” option.
It is important to choose either JPEG or PNG format, as these are the preferred formats for Kindle covers.
- JPEG is ideal for complex images with gradients.
- PNG works better for images with text or transparency.
After selecting the format, the user should adjust the quality settings to ensure the cover looks great. A resolution of at least 300 DPI is recommended.
Once satisfied, they can click the “Export” button and save the file to a convenient location on their computer.
Uploading to Amazon Kindle Direct Publishing
After exporting the cover, the next task is to upload it to Amazon Kindle Direct Publishing (KDP).
The user should go to the KDP website and log in to their account. In the book setup section, there is an option to upload the cover file.
It’s important to follow these steps:
- Click on “Upload a cover file.”
- Locate the exported JPEG or PNG file.
- Upload the file and wait for the system to process it.
Once uploaded, the user should review the cover in the KDP preview tool.
This step ensures that everything appears as intended. Checking alignment and resolution is key to presenting a professional-looking book cover.