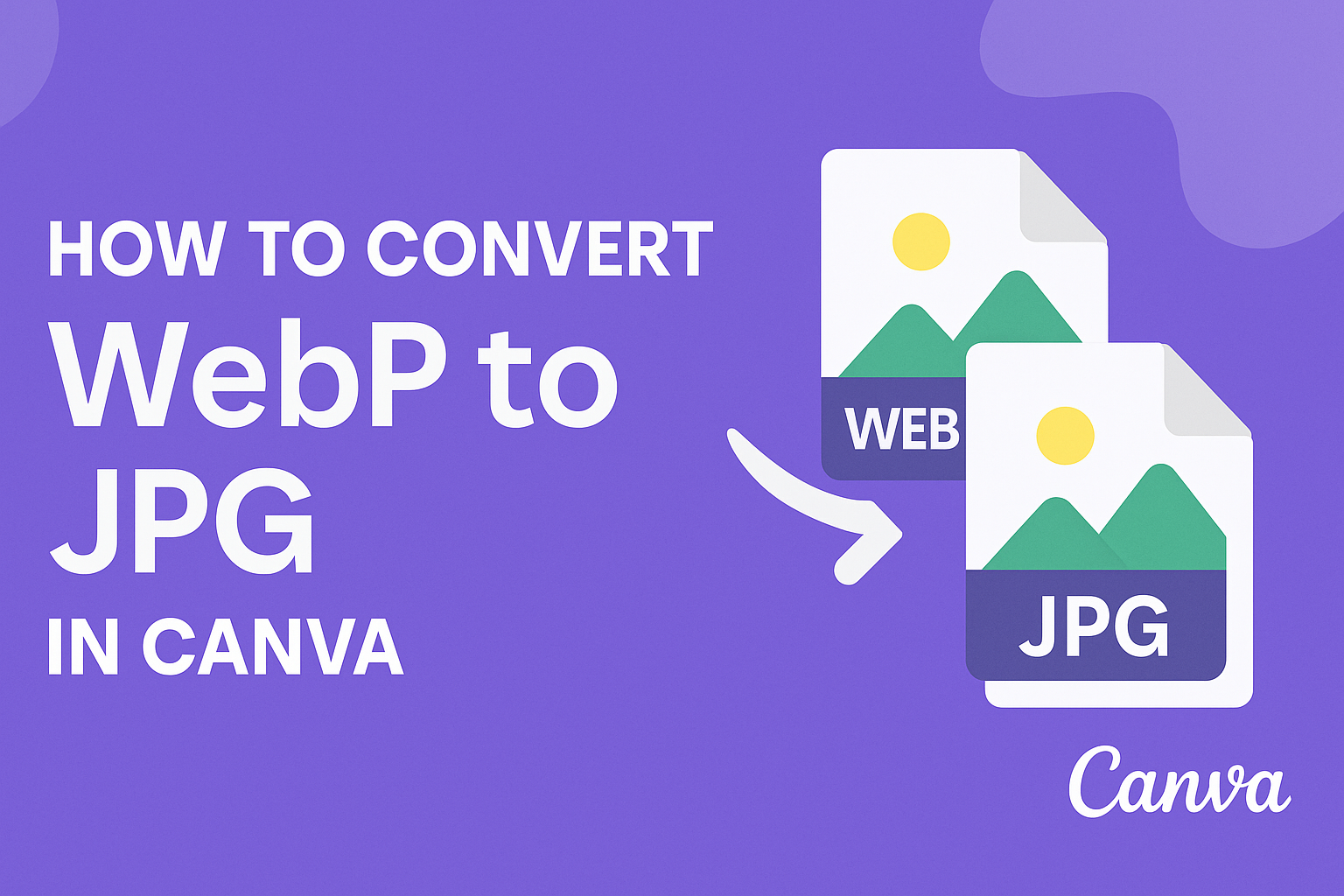Many people often find themselves needing to convert their images for various projects.
Canva provides a simple and effective way to convert WebP images to JPG format quickly and easily. This is especially useful since JPG files are widely accepted across different platforms and applications.
Using Canva’s tools, anyone can achieve high-quality conversions in just a few clicks.
Whether someone is working on a school project, creating social media content, or just trying to manage their image files better, this guide will make the process straightforward and hassle-free.
Converting images should not be a complicated task. With the help of Canva, it can be a simple and enjoyable part of any creative workflow. Embracing this skill can help anyone streamline their projects and enhance their digital experience.
Understanding WebP and JPG Formats
WebP and JPG are two popular image formats, each with unique strengths.
Knowing the benefits of each format can help him choose the right one for his needs.
Benefits of WebP
WebP is a modern image format developed by Google. It offers both lossy and lossless compression, which means images can be smaller without losing quality.
This is especially useful for web use, as smaller images load faster, improving website performance.
A key benefit of WebP is its support for transparency, similar to PNG files. This allows for more creative designs without the need for a solid background.
Additionally, WebP supports animation, which can replace GIFs, offering better quality at smaller file sizes.
Despite its many advantages, WebP may not be universally supported across all browsers or devices. Users should check compatibility if they plan to share images widely.
Advantages of JPG
JPG is one of the most widely used image formats. It is known for its efficient compression, which makes it ideal for photographs and images with many colors.
This format reduces file size significantly while maintaining acceptable quality.
A major advantage of JPG is its compatibility. Almost all devices, browsers, and software can open JPG files without issues. This makes it a safe choice for sharing images online or saving them for personal use.
JPG does not support transparency, but it excels in saving full-color images for web and print. It’s perfect for pictures where slight quality loss is acceptable in exchange for smaller file sizes, making it user-friendly.
Guide to Using Canva for Conversion
Canva provides a simple and intuitive way to convert WebP files to JPG format. Users can follow a few quick steps to set up their accounts, upload files, and complete the conversion process.
Setting Up Your Canva Account
To start using Canva, create an account by visiting the Canva website. Users can sign up using an email address or connect through Google or Facebook.
Once signed up, it’s essential to verify the account through the email link sent by Canva. This step ensures access to all features.
After verifying, users can log in and explore the dashboard. It’s easy to navigate, making it suitable for beginners and experienced users alike.
Uploading the WebP File
After logging into Canva, the next step is uploading the WebP file. From the homepage, users should locate the “Uploads” tab on the left sidebar.
He or she can then click on “Upload media” and select the WebP image from their device. Canva supports simple drag-and-drop from the desktop, which speeds up the process.
Once uploaded, the image will appear in the uploads section. Users can click on the file to add it to their design area, ready for conversion.
Converting to JPG
To convert the uploaded WebP file to JPG, users need to select the image in the design area. After clicking on the image, a toolbar will appear at the top.
From here, users should click on the “Download” button. A dropdown menu will show different file format options.
Select “JPG” and adjust any options if necessary, then click “Download” again. The JPG file will be prepared and saved to the user’s computer. This process takes only a few seconds and keeps image quality intact.
Download and Post-Conversion Tips
After converting a WebP image to JPG in Canva, it’s important to handle the download properly. Additionally, making sure the image quality meets the desired standards can enhance its visual impact.
Saving Your Converted Image
Once the image is converted, the next step is saving it. Users should click the “Download” button that appears after conversion.
They can choose the file format as JPG, which is usually selected by default.
To ensure the image is properly saved, he or she should select the desired location on their computer. Organizing files into folders can help keep things tidy.
After clicking Save, it’s good practice to check the download folder to ensure the image is there. If he or she plans to use it online, remember to name the file something descriptive, making it easy to find later.
Optimizing JPG Quality
To maintain the quality of the converted JPG, users can consider a few tips.
First, it’s important to adjust the image quality settings if available after conversion.
Using higher quality settings will provide a clearer image but may result in larger file sizes.
He or she might want to save a few versions with different levels of quality to compare later.
Additionally, using tools like photo editors to tweak colors and brightness can make the image stand out more.
Finally, if the image will be used for web purposes, compressing the JPG without losing quality can help with loading speeds.
This allows for a balance between visual appeal and performance.