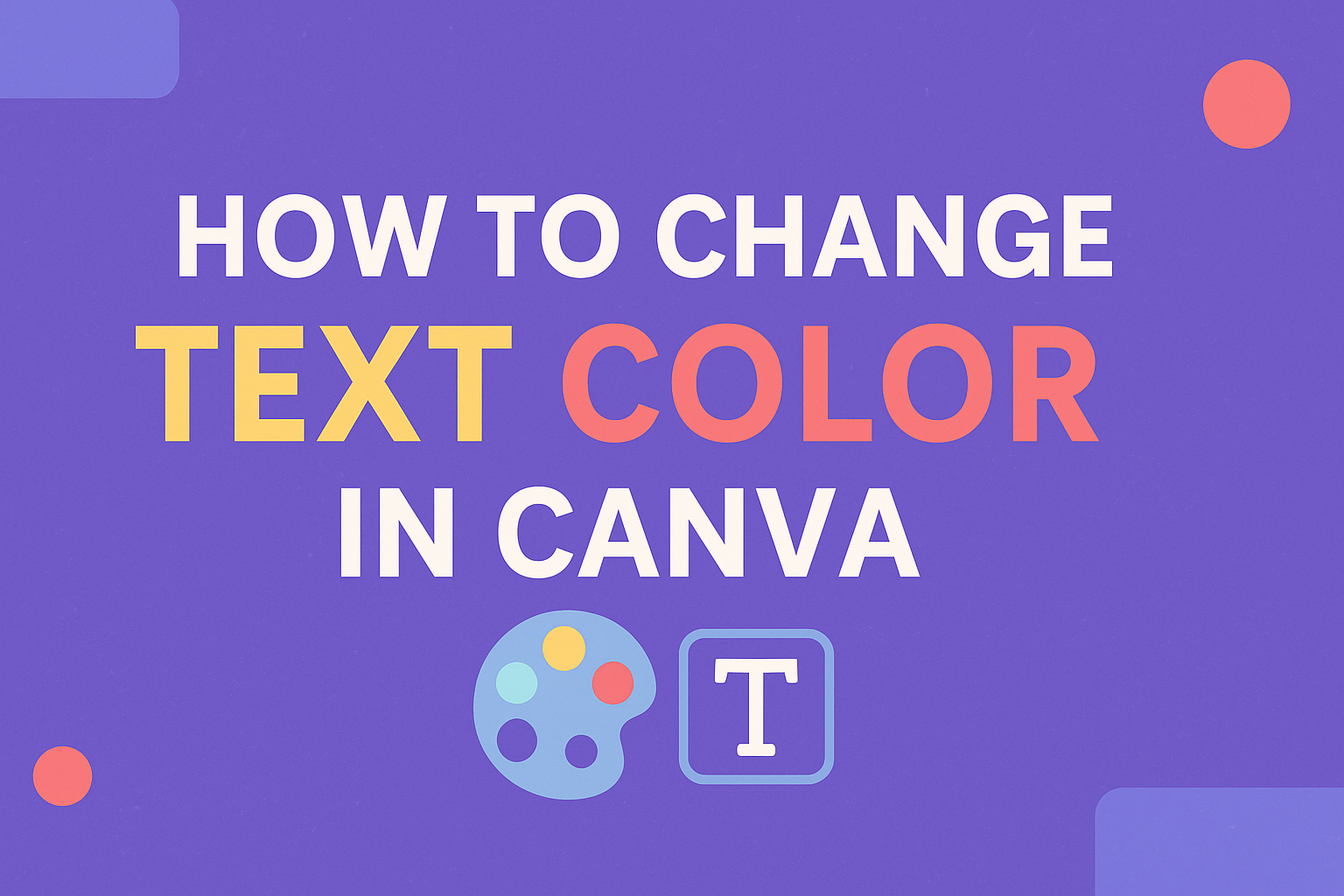Changing text color in Canva is a simple way to make designs pop and express creativity.
To change the text color, users can select the text box, click on the color tile, and choose a new hue from the palette or use custom colors. This method allows for easy customization and enhances the visual appeal of any project.
Canva offers various text formatting features.
Users can modify not just colors, but also font sizes, weights, and alignments. These options provide flexibility and help in creating designs that truly stand out, whether it’s for social media posts, marketing materials, or personal projects.
Knowing how to effectively use these tools can transform a basic design into something eye-catching and unique.
Engaging tutorials and step-by-step guides make it accessible for both beginners and experienced users. For those looking to explore further, Canva Pro offers additional features and tools to elevate their designing skills.
Getting Started with Canva
In Canva, users can begin by creating new projects and learning to navigate the interface.
These steps help in customizing designs and finding various editing tools easily.
Creating a New Canva Project
To start with Canva, users need to create a new project.
After logging in, they should click on the “Create a design” button, usually found on the upper right. This opens a menu with different format options like presentations, Instagram posts, and flyers.
Choosing the right format is important because each template has optimal dimensions for various platforms. For a custom size, there is an option to enter specific dimensions.
Once a format is chosen, a blank canvas appears.
On this canvas, users can add elements like text, images, and shapes. The side panel offers a range of templates, graphics, and photos to enhance the design easily.
Navigating the Canva Interface
Understanding Canva’s interface makes designing easier. Canva’s layout includes the main workspace, a top toolbar, and a side panel. The workspace is at the center where designs are made.
The top toolbar is where options to undo actions, change fonts, and adjust colors are found. Here, users can also save or download projects.
On the left, the side panel provides access to different features like templates, elements, and uploads. Users can browse through diverse elements and drag them into their workspace.
Familiarity with these sections ensures a smoother design process and quicker access to Canva’s creative tools.
Understanding Canva’s Text Tools
Canva offers versatile text tools that make it easy to add text, select text boxes, and customize text appearance. Whether you’re making a social media post or a presentation, these tools allow for creative control over your design’s typography.
Adding Text to Your Design
To add text in Canva, start by opening your design. On the left sidebar, click the Text tab. This will show options like Add a heading, Add a subheading, or Add a little bit of body text.
Select the option that fits your needs. This step is straightforward and lets you place text anywhere in your design.
Users can freely drag and position the text box to align with other elements on the page, ensuring your layout maintains balance and style.
Additionally, Canva provides text templates with pre-designed styles that can fit various themes. These can save time and inspiration during the creative process.
Selecting the Text Box
Once text is added, selecting the text box correctly is vital for editing.
Click directly on the text to select it. A border appears around the selected text box, along with a toolbar at the top of the screen.
This toolbar contains various settings for modifying your text. Proper selection is crucial for avoiding changes to unintended elements.
Multiple text boxes can also be selected by holding the Shift key and clicking each box. This feature is especially handy for making uniform changes across several text elements at once.
Using the selection tool effectively ensures that the design elements remain neat and organized.
Text Editing Options
After selecting a text box, text editing options appear above your canvas. You can change the font, size, and color. For more creative flair, options to bold, italicize, or add underline are readily available.
Spacing adjustments, both line and letter, are also key features that enhance readability.
By clicking on effects, users can explore shadow, lift, and other stylistic options to add depth to the text.
The Text color option, represented by a color palette under the letter ‘A’, allows users to change the text color in Canva. With these tools, users can craft text elements that enhance their design’s visual impact while maintaining clarity.
Changing Text Color in Canva
Changing text color in Canva can enhance the visual impact of your designs. Following these straightforward steps allows users to quickly access the color tool, pick a new hue, or apply custom codes to text.
Accessing the Text Color Tool
To begin, select the text box in your Canva design. This action makes the design toolbar visible above the editor area.
The toolbar contains various options, including the Text color tool. This is marked by an icon featuring a color palette under the letter “A.”
After clicking the icon, a color panel appears, displaying both default and document colors.
Users can pick from these options or explore more by clicking the “+” sign for additional color choices. This step is necessary for any color changes in Canva and sets the foundation for further customizations.
Choosing a New Text Color
Selecting a new text color can be a creative process. The color panel in Canva offers numerous pre-set shades, helping users find the perfect match for their design needs.
Each color swatch is clickable and, once selected, modifies the text immediately.
Users can browse through the available selections or use the search bar for specific colors. For those seeking inspiration or unsure what shade to use, exploring Canva’s palette can spark new ideas.
Remember, changing the text color can alter the design’s tone, so choose carefully for your desired effect.
Applying Custom Color Codes
For precise customization, Canva allows the use of custom color codes. Users familiar with HEX codes can enter these to match brand colors or specific themes.
To apply a custom color code, click the “+” sign on the color panel. A field labeled “HEX” will appear, prompting the user to enter a six-digit code.
Once typed, the text in the design updates to the selected color. This functionality offers flexibility and ensures that your designs reflect your unique vision.
Styling Your Text for Visual Impact
Enhancing the visual appeal of text in Canva can make any design more engaging. By adjusting font styles, applying text effects, and being mindful of spacing, users can create striking visuals that resonate with their audience.
Using Font Style and Size for Emphasis
Choosing the right font style can set the tone of the message. Serif fonts often lend an air of tradition, while sans-serif fonts offer a modern feel. Script fonts add elegance.
Selecting the appropriate style is crucial for conveying the intended message.
Font size also plays a key role in emphasis. Larger sizes can draw attention to headlines or important statements.
It’s important to balance font size with readability, especially in designs with lots of text.
Combining different font styles and sizes can create contrast and hierarchy in text. A font dropdown in Canva assists users in choosing and pairing fonts effectively. This balance ensures that the message stands out while remaining easily readable.
Incorporating Text Effects
Text effects can add flair to any design. Shadow effects give depth, making text pop against its background. Outlines or strokes around text can enhance visibility, especially when placed against busy or colored backgrounds.
Using gradients on text or adding glow effects can bring in a unique touch.
These effects are great for making headlines stand out or giving special attention to key messages within a design. In Canva, the options to alter and refine these effects allow users to experiment with different looks.
However, restraint is key. Overusing effects can clutter the design and overwhelm the primary message. Finding the right blend ensures the text is both visually appealing and clear.
Utilizing Spacing and Alignment
Proper spacing and alignment are crucial for a polished look.
Adequate spacing between letters, lines, and text blocks ensures readability and prevents the design from feeling cramped.
Alignment choices, whether centered, left, or right, impact the flow and structure of the design.
Consistent alignment provides a cohesive appearance and guides the viewer’s eye through the text seamlessly.
Moreover, using grids or guides in Canva aids in maintaining consistent spacing and alignment. This helps in organizing elements logically and making the overall design visually satisfying, ensuring the message is communicated effectively.
Enhancing Text with Advanced Features
In Canva, users can make their text stand out with appealing features like shadows, backgrounds, and layering techniques. These tools add creative dimensions and improve design quality by helping text integrate beautifully with other elements.
Working with Text Shadows
Text shadows in Canva can help add depth and emphasis. By using shadows, users can make their text pop against the background.
To add a shadow, select the text box and click on “Effects” in the toolbar. Choose the “Shadow” option and customize its color, direction, blur, and transparency.
This allows for a personalized touch that aligns with the overall design.
Experimenting with different shadow settings can enhance readability and make the text look visually appealing. It is often helpful in creating a 3D effect, drawing attention to important information.
For best results, use subtle shadow effects to maintain a professional look while still enhancing the visual impact.
Adding Text Backgrounds
Using backgrounds for text in Canva is a great way to highlight and separate text from busy images or designs.
Users can add a solid color, gradient, or even an image as a background. To do this, select the text box and navigate to the “Background” option in the toolbar.
Choose the desired background type and customize its color or pattern.
Adding a background ensures that text remains legible without interfering with the underlying design elements. It offers an excellent way to keep the text readable, especially over complex or colorful backgrounds.
By adjusting the transparency of the background, users can ensure harmony between the text and the rest of the design.
Layering Text Over Images
Layering text over images can create striking visuals.
This is done by placing a text box on top of an image layer. Users should ensure that the text remains visible by adjusting font color, size, and position.
It’s essential to select images that complement the text and make adjustments based on the image’s colors and elements.
When doing this, contrast is key. Use white or black text for high contrast or experiment with colors from the image for a more blended look.
Canva allows you to position text precisely, giving creative freedom to align text in a visually balanced way with the image.
Maintaining Readability
When changing text color in Canva, it’s important to focus on readability. This involves using contrasting colors to make the text stand out and selecting color combinations that are easy on the eyes.
Contrast Best Practices
Using contrasting colors helps ensure that text remains legible. When the background and text colors are too similar, the content becomes hard to read.
High contrast between text and background is essential for clarity. For example, dark text on a light background or light text on a dark background is usually effective.
Consider using tools like contrast checkers to evaluate color pairings. These tools can calculate contrast ratios and indicate if the combination meets accessibility standards.
Canva offers options to adjust text effects, like adding shadows or outlines, which can also improve visibility.
Choosing Legible Color Combinations
Choosing the right color combinations plays a key role in readability. Text that blends too much with the background can become difficult to read, so it’s essential to pick combinations with enough contrast.
Colors that are pleasing to the eyes—like pastels or muted tones—are often easier to read.
When selecting color schemes, consider the emotions and messages they convey. Blues and greens tend to be calming, while reds and oranges can be more attention-grabbing.
Always test your design to see how it looks on different screens or in print to ensure readability across various mediums.
Saving and Exporting Your Design
Once you’re happy with your Canva design, it’s time to save and export it.
This process is simple and quick.
To start, click the Download button in the top right corner of the screen.
A list of file types will appear. Users can choose from formats like PNG, JPEG, PDF, and others.
Each option serves different needs, so pick one that fits your project.
For designs with moving parts, like animations, the MP4 or GIF formats are ideal. These options preserve motion and make sharing on social media a breeze.
After selecting the file type, adjust any additional settings.
For instance, Canva allows you to change the size or quality of your export. Simply click the settings icon next to the file type to explore these options.
Don’t forget to name your file clearly. A good file name helps keep your saved designs organized and easy to find later.
When everything looks good, press the Download button again. Depending on your design’s size and complexity, this might take a few seconds.
Designs can also be directly shared from Canva.
Just click the Share button next to the download option. This feature lets users send their work via email or post directly to social media platforms.
For Canva Pro users, additional options like transparent backgrounds are available.
This is especially useful for logos and graphics that need seamless integration.