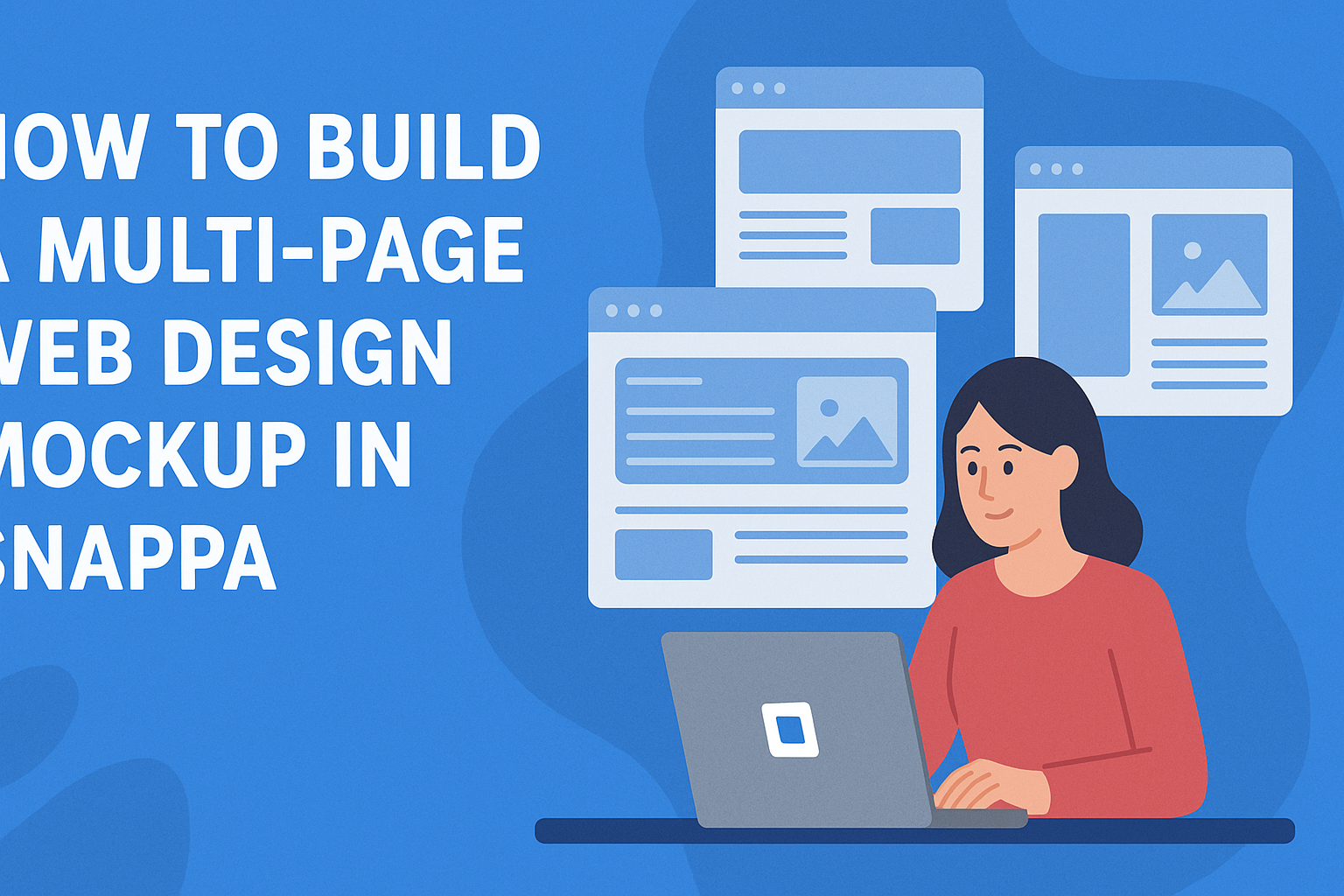Creating a multi-page web design mockup can seem like a daunting task, especially for those new to graphic design.
With Snappa’s user-friendly interface and a wide variety of templates, anyone can craft professional-looking mockups with ease. This article will guide readers step by step through the process, making it accessible and enjoyable.
In this post, readers will discover how to effectively utilize Snappa to design their web mockup, from selecting the right templates to customizing each page.
By leveraging the platform’s features, they can ensure their designs are not only visually appealing but also functional. This approach allows for creativity while maintaining a clear structure throughout the design process.
Whether it’s for personal projects or professional presentations, a solid mockup plays a key role in web design.
Readers will gain the skills to create mockups that communicate their vision clearly and effectively. With just a few clicks, they can turn their ideas into stunning visuals that stand out.
Understanding the Snappa Interface
The Snappa interface is designed to be user-friendly and intuitive. It allows users to create stunning designs with ease.
Learning how to navigate the dashboard and access templates is essential for anyone getting started.
Getting Started with Snappa
To begin using Snappa, the first step is to create an account. Users can sign up for free and explore basic features.
Once logged in, they will see a clean layout featuring an easy-to-navigate dashboard.
New users should familiarize themselves with the main tools available. This includes options for creating graphics, editing text, and adding photos.
Snappa’s focus on non-designers means that everything is straightforward and accessible.
Navigating the Dashboard
The Snappa dashboard is organized into several sections, making it easy to find what is needed. On the left side, users will see a menu with options like “Templates,” “Graphics,” and “Text.”
Users can create a new design by clicking on the “Create” button. This opens a selection of design formats, including social media posts, blogs, and more.
As they work, users can easily switch between tools and see real-time changes on their designs.
Accessing Design Templates
Snappa offers a vast library of pre-designed templates. These templates cover various categories, such as social media, blog graphics, and ads.
Users can find a template that fits their needs quickly.
To access the templates, users simply click on the “Templates” menu. From there, they can browse through options and pick one that inspires them.
This feature is particularly helpful for those who may not have design experience, as it provides a strong starting point.
Creating Your First Page
Starting with a solid foundation is key when creating a multi-page web design mockup in Snappa. This section will guide the reader through setting up the canvas, selecting backgrounds, and incorporating text elements effectively.
Setting Up Canvas Dimensions
To begin, setting the right canvas dimensions is crucial. Snappa allows users to set custom sizes for their projects.
A common size for web pages is 1920 x 1080 pixels, which fits standard screens well.
Users can adjust these dimensions easily in the settings. It’s also helpful to consider a responsive layout.
Choosing dimensions that work for both desktops and mobile devices ensures the design will look great on any screen.
Choosing Backgrounds and Images
Next, selecting the background plays an essential role in design. Snappa offers various built-in backgrounds, or users can upload images directly.
It’s important to choose a background that complements the overall theme of the page.
Using high-quality images enhances visual appeal. Consider using a light background with darker text for readability.
Users should also think about using overlays or patterns to add texture without overwhelming the design.
Adding Text and Typography Elements
Finally, the text brings the design to life. Snappa provides a range of fonts and text styles.
It is vital to choose fonts that match the website’s purpose and audience. For headings, bold fonts can create impact, while simpler fonts work better for body text.
Spacing and alignment are important features in Snappa. Users should ensure that text is readable and well-placed.
Incorporating bullet points or lists can also help organize information clearly.
Designing Additional Pages
Creating additional pages in a web design mockup requires attention to detail and consistency. It’s essential to ensure that all pages work well together while being unique and functional.
Replicating Design Elements
To maintain a strong visual identity, replicate key design elements across all pages. This includes headers, footers, and navigation bars.
Keeping these consistent helps users feel familiar with the site.
Using a style guide is a great way to track these elements. Include colors, fonts, and button styles to ensure uniformity.
It saves time and supports brand recognition. When designing each page, simply import these elements.
This can speed up the process, allowing for changes as needed without starting from scratch.
Creating a Cohesive Look Across Pages
Ensure that each page reflects a cohesive look that aligns with the website’s overall theme. Use a consistent color palette and typography.
This connection enhances user experience and trust.
Consider the spacing and layout as well. For instance, if one page uses spacious layouts, others should follow suit. Small adjustments in margins or padding can make a significant impact.
It’s also beneficial to create a wireframe for each page. This shows how elements will interact to provide a unified experience.
Organizing Pages within a Project
A well-organized project helps streamline the design process. Start by listing all the pages that need to be created.
Group them logically; for example, place related content together. This can include landing pages, product pages, and contact pages.
Using folders or titled sections in Snappa or similar tools can clarify this. Label each folder clearly based on its content.
This way, it’s easy for anyone working on the project to find specific pages quickly. Regularly reviewing and updating this organization keeps the project on track as it evolves.
Finalizing and Exporting the Mockup
Finalizing a web design mockup in Snappa is about checking the design and exporting it correctly. This ensures a polished look for presentation or development. The two main areas to focus on are previewing the design and understanding the export options available for multi-page projects.
Previewing Your Design
Before exporting, it’s important to preview the design. Snappa provides a preview feature that allows users to see how each page looks in sequence.
This is the time to check for any inconsistencies or design issues.
Users should inspect elements like text alignment, color schemes, and image placements.
It’s also helpful to share the preview with team members for feedback. This collaborative review can lead to valuable suggestions that might improve the overall design.
Ensuring the user experience looks smooth across all pages is essential before moving ahead.
Exporting Options for Multi-Page Designs
Once satisfied with the design, users will need to choose the right export options.
Snappa supports several formats, including PNG, JPG, and PDF.
For multi-page designs, exporting as a PDF is often preferable. This format keeps all pages together, making it easy to share or print.
Users can also select the image size and quality during the export process, ensuring the final product meets their needs.
Additionally, it’s wise to check each design element one last time to make sure everything appears as intended.
Having well-organized exports is key to a professional presentation.