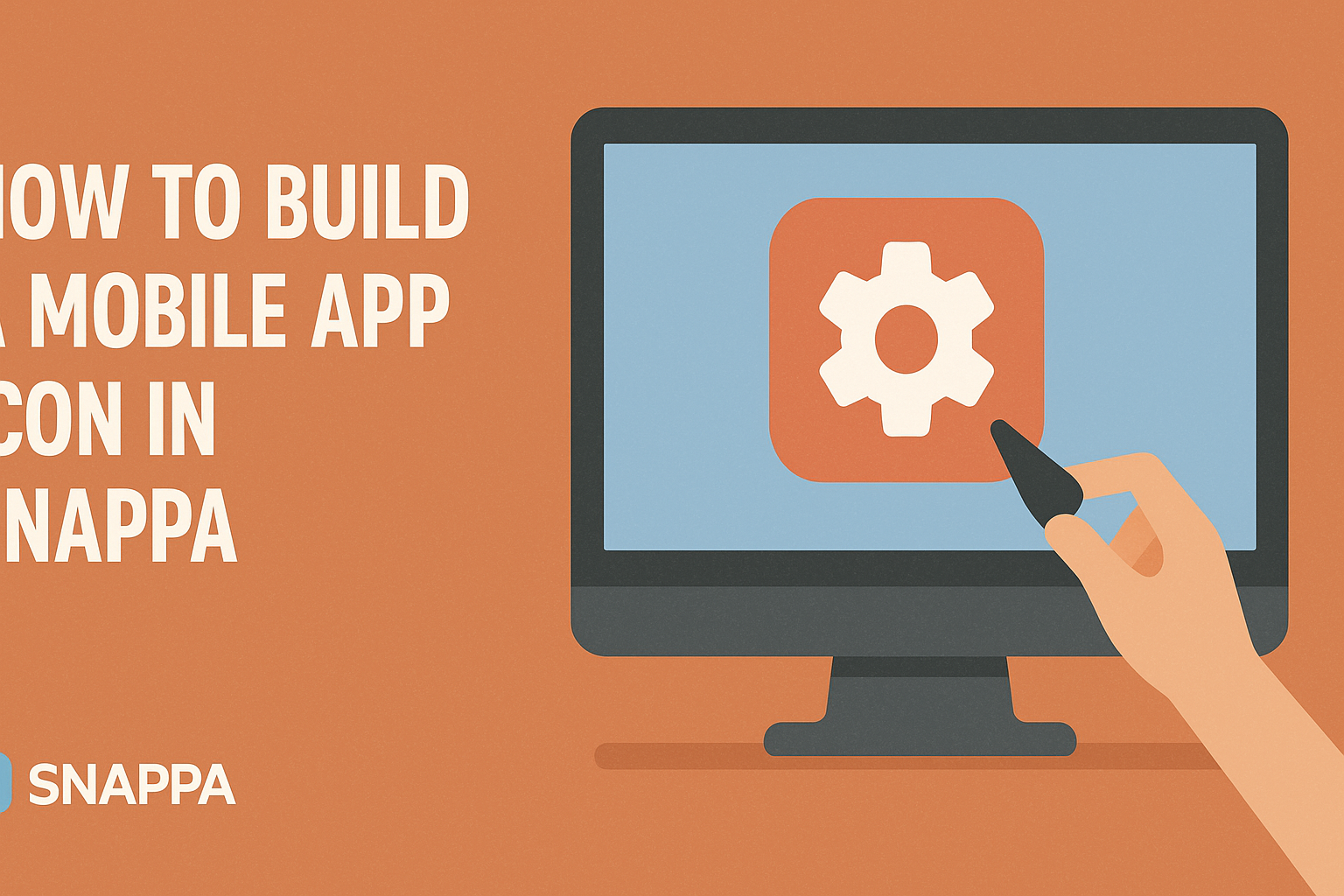Creating a mobile app icon can be a fun and rewarding task. With Snappa, anyone can design a standout icon that captures the essence of their app.
By using Snappa’s simple tools and templates, designers can quickly build a professional-looking icon that attracts users.
The platform offers a variety of graphics, fonts, and customization options, making it easy to bring an idea to life.
Whether one is a beginner or has some design experience, Snappa is user-friendly and accessible.
This post will guide readers through the steps to craft their own mobile app icon with ease.
Understanding App Icons and Branding
App icons serve more than just a decorative purpose. They are a critical part of an app’s identity and play a significant role in how users perceive and interact with the application.
By effectively combining visual appeal with brand elements, app icons can enhance user experience and brand recognition.
The Role of App Icons in User Experience
An app icon is often the first impression a user has of the application. It needs to be visually striking while conveying the app’s core function.
A well-designed icon attracts users and encourages them to engage with the app.
When users browse app stores, they rely on icons to make quick decisions. Clear and simple designs help users identify the app’s purpose. This visual clarity can significantly reduce confusion and enhance user satisfaction.
Incorporating Brand Elements
Integrating brand elements into app icons is essential for creating a cohesive identity. The colors, fonts, and imagery should align with the overall branding strategy.
Consistent visual themes help reinforce brand recognition and trust.
For example, using brand colors can evoke specific emotions and associations.
It’s important to ensure that the icon stands out while remaining true to the brand’s identity. Designers should think about how the icon will look in different sizes and backgrounds, ensuring it remains recognizable in various contexts.
Getting Started with Snappa
To begin using Snappa, users must create an account, navigate the interface, and choose the appropriate template. These steps will help them quickly start designing impressive graphics.
Creating a Snappa Account
First, users need to visit the Snappa website and sign up for an account. They can choose between a free plan or a paid subscription depending on their needs.
To register, they must provide an email address and create a password. After confirming their email, they can log in and start exploring the tools available.
A simple account allows users to save designs and access templates. This makes it easy to revisit and edit projects without losing any work.
Navigating the Interface
Once logged in, users will see a user-friendly dashboard. It features several options, including the “Create” button to start a new project.
On the left side, users can access various design tools and templates quickly.
The top menu bar offers options for saving, sharing, and downloading artwork.
At the bottom, there are helpful tips and shortcuts to make the design process smoother. Exploring these features can enhance the overall experience.
Selecting the Right Template
Choosing the right template is crucial for any project. Snappa offers templates for different types of graphics, such as social media posts, banners, and ad designs.
Users can browse categories or use the search bar to find specific templates.
After selecting a template, it can be customized to fit personal styles. Users can change colors, fonts, and images easily, making the template their own.
This flexibility helps them create unique designs quickly.
Designing Your Icon
Creating an eye-catching mobile app icon involves thoughtful choices in color, graphics, and design practices. The right combination of these elements can significantly impact how users perceive the app.
Choosing Colors and Graphics
Colors have a powerful impact on how an icon is viewed. Bright, bold colors can attract attention while softer tones may evoke calmness.
It is important to select a color palette that aligns with the app’s purpose and brand.
When choosing graphics, simplicity is key. Icons that are too complex can be hard to recognize at smaller sizes. Unique shapes or symbols can help the app stand out.
Testing different designs in various backgrounds ensures the icon is versatile and clear in any setting.
Adding Text and Effects
Text can enhance the message of the app icon, but it should be used sparingly. If text is necessary, it should be short and easily readable.
Using a clear font strengthens brand recognition while keeping visual appeal.
Effects like shadows and gradients can create depth but should be used carefully. Overly flashy effects may distract from the main design.
It is best to maintain a clean look that reflects professionalism and clarity.
Applying Best Design Practices
To ensure a successful icon, following best design practices is essential.
Start with a grid layout to maintain balance and shape accuracy. Icons for iOS and Android have specific guidelines on size and corner shapes that should be respected.
Creating multiple versions allows for testing different looks. Feedback from potential users can guide final adjustments.
Keeping high resolution and quality in the design process will make a lasting impression on users and convey professionalism.
Exporting and Testing Your App Icon
After creating the app icon design in Snappa, the next important steps are exporting the finished product and ensuring it looks great on various devices. These processes help verify the icon meets standards and appears appealing in different contexts.
Exporting the Final Design
To export the app icon, it’s essential to choose the correct file format and size. The recommended format is PNG, as it provides a transparent background and high-quality resolution.
-
Go to the Export option in Snappa.
-
Select the dimensions needed for your target platforms, such as:
Platform Size iOS App Icon 180×180 px Android App Icon 512×512 px
Ensure to export each size needed. After exporting, check the files to confirm they have the correct dimensions and format before using them in the app.
Testing Icon on Different Devices
Testing the app icon on various devices is crucial to see how it appears in different sizes and backgrounds.
It helps identify any design flaws or readability issues.
- Install the app on different devices like smartphones and tablets.
- View the icon on both light and dark backgrounds.
The goal is to ensure the icon remains distinct and recognizable.
If it blends in or becomes unclear, consider making adjustments.
Use tools to preview how the icon looks on different screen resolutions to finalize changes.
Regular testing can guide improvements and enhance the overall user experience.