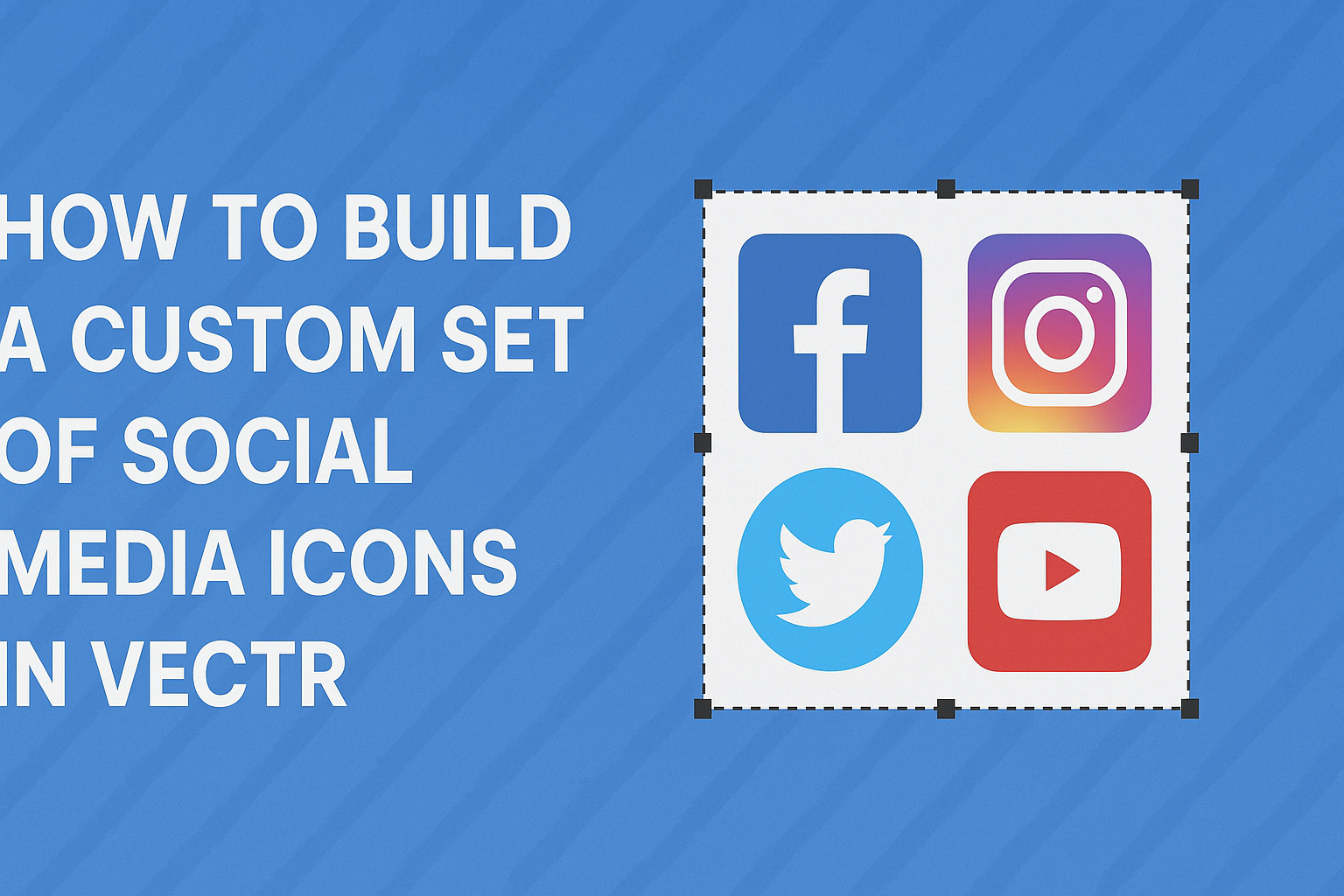Creating a unique set of social media icons can help a brand stand out.
In this article, readers will learn how to build a custom set of social media icons in Vectr, a user-friendly design tool that makes the process simple and enjoyable.
With a few easy steps, anyone can design eye-catching icons that reflect their style.
Social media icons are a vital part of branding online. They not only enhance visual appeal but also improve user engagement.
By following the instructions provided, anyone can create icons that make their social media presence more professional and recognizable.
Whether starting from scratch or using templates, Vectr offers the tools needed to design icons that resonate with audiences. This guide promises to simplify the icon-making process while sparking creativity.
By the end, readers will be equipped to craft their own standout social media icons.
Getting Started with Vectr
Vectr is a user-friendly tool for creating vector graphics, including custom social media icons. Understanding the interface and setting up your canvas are key steps for beginners.
Understanding the Vectr Interface
The Vectr interface is designed for ease of use. The main elements include the toolbar, layers panel, and canvas area.
- Toolbar: This contains essential tools for selecting, drawing, and editing objects.
- Layers Panel: It displays all elements in the design, allowing users to manage the order and visibility of different layers.
- Canvas Area: This is where users create and edit their graphics.
New users should take some time to explore these sections. Familiarity with the layout helps in efficiently creating designs.
Setting Up Your Canvas
Setting up a canvas is crucial before starting a design project. To create a new canvas in Vectr:
- Open Vectr: Start by visiting the Vectr website or opening the app.
- Create New Document: Click on “New Document.”
- Specify Dimensions: Users should set the width and height based on the size of the icons they intend to create.
It’s helpful to use common dimensions for social media icons. Sizes like 512×512 pixels are often ideal for clarity. Checking the resolution ensures that the icons maintain quality.
Once set, users can begin adding shapes and designs to their new canvas.
Designing Your Social Media Icons
Creating engaging social media icons involves careful consideration of shapes, colors, and branding elements. These choices will make icons visually appealing and aligned with the individual or brand’s identity.
Selecting Appropriate Shapes
The shape of social media icons can greatly influence how they are perceived. Simple geometric shapes like circles or squares work well for most platforms. They provide a clean look and can easily fit into layouts.
When choosing shapes, consider the context of use. For example, rounded shapes often convey friendliness, while sharp angles might suggest professionalism.
Experiment with different shapes to find what resonates best with the intended audience. Lastly, ensure that the shapes are easily recognizable. Using familiar shapes for different social media platforms helps viewers identify the icons quickly.
Applying Colors and Gradients
Colors play a significant role in conveying emotions and messages. When designing social media icons, it’s important to choose colors that reflect the brand’s identity.
Start with a color palette that aligns with the brand’s logo or overall theme. Popular choices include bold colors for energetic vibes or softer tones for a more calming effect.
Gradients can also add depth and interest to icons. A smooth color transition can make an icon stand out. For example, a vibrant blue fading into a bright purple can create a modern look.
Always ensure that the colors chosen provide enough contrast for clear visibility, especially when viewed on different devices.
Adding Text and Branding
Incorporating text into social media icons can enhance recognition. If space allows, consider adding initials or the brand’s name in a legible font.
Keep the text short and clear, as icons are often viewed at a glance. Choose a font style that matches the overall design theme.
Branding elements, like a small logo, can also be included. This personal touch strengthens brand identity and makes the icons unique.
Lastly, ensure that any text or logos do not overwhelm the shape or colors. Balance is key in creating effective and attractive social media icons.
Exporting and Integrating Icons
Once the custom social media icons are ready, the next steps involve exporting them effectively and integrating them into a website. This process ensures that the icons maintain quality while being placed seamlessly into web designs.
Exporting Icons as SVG or PNG
When exporting icons, it is important to choose the right file format.
SVG (Scalable Vector Graphics) is ideal for web use because it is resolution-independent. This means it looks crisp on any device.
PNG (Portable Network Graphics) is also useful, particularly for more complex images, but it can be larger in file size compared to SVG.
To export in Vectr, users should:
- Select the icon.
- Click on the “Export” button.
- Choose either SVG or PNG format from the dropdown menu.
- Adjust the settings as needed, then save the file.
Embedding Icons on Your Website
After exporting, it’s time to incorporate the icons into a website. This can be done by uploading the files to the website’s server or using an image hosting service.
To embed the icons, users typically follow these steps:
- Upload the exported files to their desired location.
- Use HTML code to add the icons, for example:
<img src="path/to/icon.svg" alt="Social Media Icon">
For better organization, consider using CSS to style the icons. Setting sizes and hover effects can enhance the user’s experience.