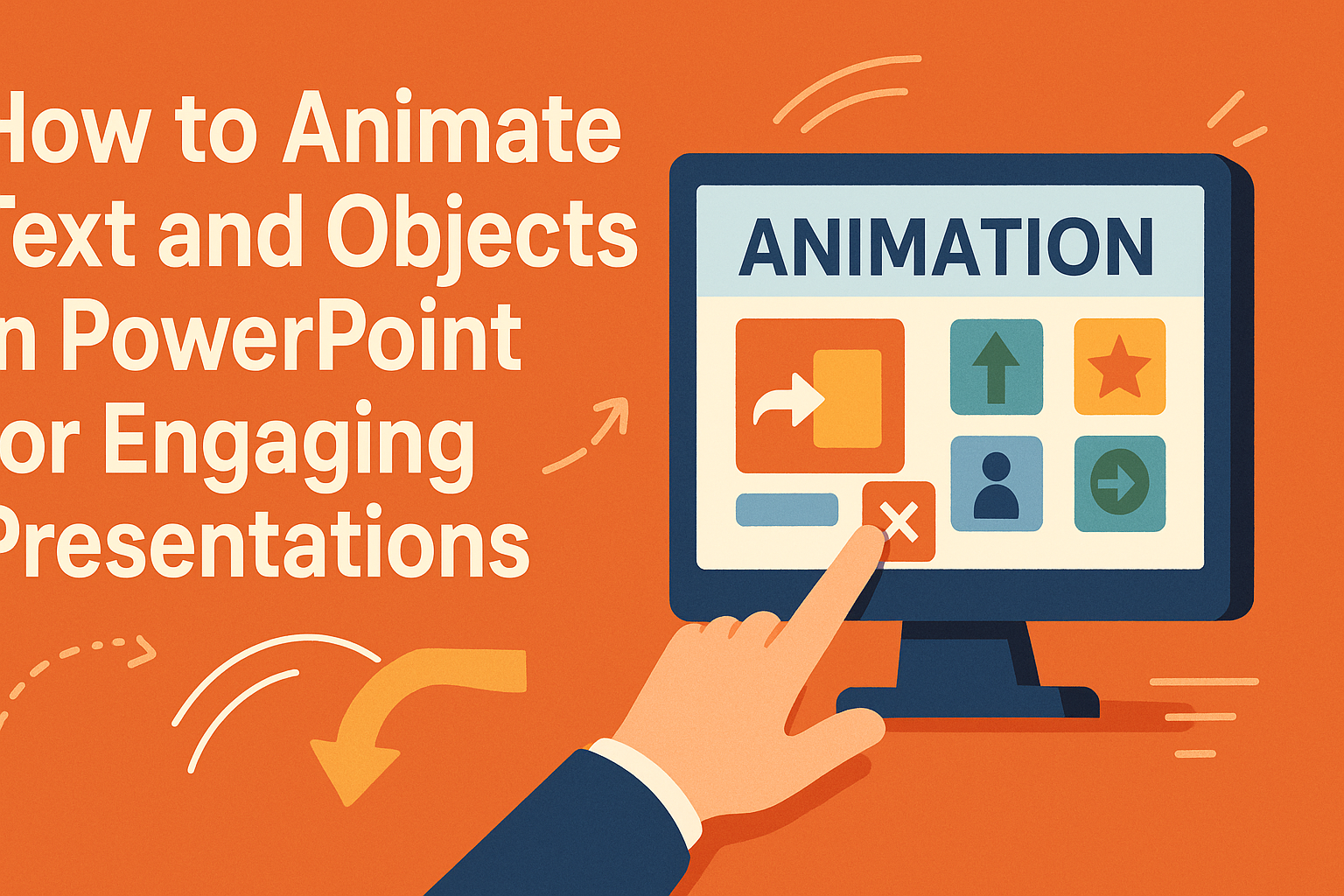Animations can bring a presentation to life by making it more engaging and visually appealing.
To animate text and objects in PowerPoint, users can select the item they want to animate, choose an animation effect, and customize the timing and order of the animations. This process helps highlight important information and keeps the audience’s attention throughout the presentation.
PowerPoint offers a variety of animation options that can enhance both text and images. From simple fades to dynamic movements, these effects can help convey messages more effectively.
Understanding how to use these features can transform a standard presentation into an interactive experience.
By focusing on essential elements of a presentation, anyone can create an engaging slide show that captivates the audience. Learning the basics of animation is a valuable skill that can make a significant difference in how a message is delivered.
Understanding PowerPoint Animation Basics
PowerPoint offers various ways to animate text and objects, making presentations more dynamic. Knowing the types of animations and how to use the Animation Pane is essential for creating engaging slides.
Types of Animations
There are three main types of animations in PowerPoint: Entrance, Emphasis, and Exit animations.
- Entrance animations make an object appear on the slide. Examples include Fade, Fly In, and Zoom.
- Emphasis animations draw attention to an object already on the slide. Options like Pulse or Spin can be used.
- Exit animations cause an object to disappear. Common exits are Fade Out and Disappear.
Each animation can be customized with speed and direction. Using animations wisely can help viewers focus on key points.
Animation Pane Overview
The Animation Pane is a handy feature in PowerPoint that allows users to manage all animations in a presentation.
To access it, go to the Animations tab and click on Animation Pane. This opens a sidebar showing a list of all animations applied to objects on the current slide.
In this pane, users can rearrange the order of animations, adjust timing, and set trigger options. For example, animations can start On Click or With Previous for a smoother flow.
Being familiar with the Animation Pane can enhance the way animations are used, making presentations more cohesive and engaging.
Preparing Your Content for Animation
To create engaging presentations, it’s important to prepare content that stands out. Effective animation relies on clear design and visual impact. This section covers key design tips for text and how to create a visual hierarchy that captures attention.
Design Tips for Text
When animating text, it should remain readable and visually appealing.
Select a legible font that matches the theme of the presentation. Sans-serif fonts like Arial and Helvetica often work best for clarity.
Keep text size appropriate, ensuring it’s large enough for everyone to read from the back of the room. A size of at least 24 points is recommended for titles, and 18 points for body text.
Limit the amount of text on each slide. Bullet points can help condense information into digestible pieces. Aim for three to five bullet points per slide. This helps prevent clutter, allowing animations to enhance the message rather than distract from it.
Visual Hierarchy and Attention
Creating visual hierarchy helps guide the audience’s focus. Use size, color, and placement to prioritize information. For example, larger text or bold colors can indicate important ideas.
Consider using contrasting colors for headings versus body text. This can draw attention to crucial points or sections.
Position key elements strategically on the slide. Placing important text in the center or top third of the slide increases visibility. This simple trick ensures that the audience’s eyes naturally gravitate toward the essential information.
Incorporating these design elements will make the animations more effective and engaging for any presentation.
Animating Text Effectively
Animating text can transform a simple slide into a captivating experience. By using entrance, exit, and emphasis effects, one can guide the audience’s focus and keep their attention throughout the presentation.
Applying Entrance and Exit Effects
Entrance effects allow text to appear in a dynamic way. They can make an opening statement stand out or highlight important points. Common entrance effects include “Fade,” “Fly In,” and “Zoom.”
For example, using “Fly In” can create a visual cue that draws attention. Mixing different effects for various text elements can maintain audience engagement.
Exit effects are equally important. They help to smoothly transition away from points that are no longer relevant. Simple choices like “Fade Out” or “Disappear” can ensure the slide remains uncluttered as new information comes in.
Customizing Motion Paths
Motion paths can provide a unique way to animate text. Instead of just appearing or disappearing, text can be made to follow a specific route on a slide.
To customize motion paths, select the text, go to the “Animations” tab, and choose “Custom Path.” This allows one to draw a path that the text will follow.
For instance, moving text from one side of the slide to the other can emphasize a comparison. By customizing the duration and direction, the animator can create a more engaging experience for the audience.
Using Emphasis Effects Wisely
Emphasis effects can make text more memorable. They are used to highlight key points after they appear on the slide. Common emphasis effects include “Bold,” “Grow/Shrink,” and “Spin.”
Choosing the right emphasis effect is essential. For instance, using “Bold” can add weight to crucial information, while “Grow/Shrink” can create a dynamic feel.
It’s important to use these effects sparingly. Too many emphasis animations can distract rather than enhance the message. Keeping it simple can effectively highlight the main ideas the presenter wishes to convey.
Adding Dynamics to Objects
Adding movement to objects in PowerPoint can greatly enhance a presentation. It makes slides more engaging and helps emphasize important points. Understanding triggers, timing, SmartArt animation, and multimedia synchronization is essential for effective use.
Animation Triggers and Timing
Animation triggers allow users to start animations in response to specific actions, making presentations interactive. For example, an animation can begin when someone clicks a specific object or after a preceding animation finishes.
To set up animation triggers:
- Select the object that will trigger the animation.
- Go to the Animations tab, and choose “Animation Pane.”
- Right-click on the desired animation and select “Timing.”
- Choose “Triggers” and pick the option that suits the presentation needs.
Timing is equally crucial. Users can adjust how long animations last and when they start. This control helps ensure that animations align perfectly with spoken content or other slides.
SmartArt and Graph Animation
Animating SmartArt graphics and charts can highlight data and make it visually appealing. These elements can animate key points, drawing attention to important information.
To animate SmartArt:
- Select the SmartArt graphic.
- Navigate to the Animations tab and choose an animation.
- Customize the effect to apply to specific parts of the graphic or the whole element.
For graphs, applying entrance effects can emphasize growth or changes in data. Each part of a chart can enter the slide in stages, keeping the audience focused on the most relevant information.
Multimedia Synchronization
Synchronizing audio and video with animations elevates a presentation’s professionalism. Multimedia can reinforce spoken content and make the experience more immersive.
To sync multimedia:
- Insert audio or video into the slide.
- Select the media and visit the Playback tab.
- Set it to start “Automatically” or “On Click,” depending on the presentation style.
Adjust the timings of animations to match key moments in the audio or video. This alignment ensures the audience stays engaged and the message is clearly conveyed.
Advanced Animation Techniques
PowerPoint offers several advanced animation techniques that can make presentations more dynamic and engaging. By combining multiple animations and animating complex elements like charts and tables, presenters can effectively highlight important information.
Combining Multiple Animations
Combining multiple animations can create a more interactive experience. To do this, select an object and go to the Animations tab. Here, users can add entrance effects, such as Fade or Zoom, followed by emphasis effects like Grow/Shrink.
Using the Animation Pane allows for precise timing and order adjustments. For instance, a presenter can make text appear first, then have an image zoom in afterward. This sequence draws attention to key points and keeps the audience engaged.
To further enhance the visuals, consider using a motion path to direct objects from one side of the slide to another, adding a touch of complexity without overwhelming the viewer.
Animating Charts and Tables
Animating charts and tables can effectively illustrate data in a presentation. Start by selecting the chart or table, then go to the Animations tab. Choosing effects like Wipe or Fly In can reveal data in stages. For instance, one can show individual bars of a graph one at a time to emphasize specific data points.
To add depth, use the Morph Transition feature. This allows a smooth change from one slide to another, creating a fluid motion effect that keeps the audience focused.
Presenters can also customize the duration and delay settings for each animation, ensuring elements enter at just the right moment, enhancing overall clarity and impact.
Best Practices for Animation in Presentations
Using animation effectively can enhance a presentation. It helps in keeping the audience’s attention and can clarify key points when done right. Here are some best practices to consider.
Maintaining Audience Focus
To ensure the audience remains engaged, animations should be purposeful. Every animated element should support the point being made. Using too many animations or flashy effects can distract viewers.
A few recommended practices include:
- Limit Animation Types: Stick to a few animation styles to create a cohesive look.
- Use Simple Transitions: Simple fades or wipes are usually less distracting than complex animations.
- Highlight Key Points: Animate important text or images to draw attention at the right moment.
These techniques make it easier for the audience to follow along without losing focus.
Rehearsal and Timing Adjustments
Practicing the presentation is essential for timing adjustments.
Animations should feel natural and seamless, not rushed or delayed. It is important to synchronize speech with visual effects.
A good approach is:
- Set Timers: Use rehearsal software or a timer to check how long each slide takes.
- Adjust Effects: Some animations might need to be slowed down or sped up based on the flow of speech.
- Gather Feedback: Ask a friend or colleague to watch and provide input on the timing.
These steps ensure that animations enhance the message without interrupting the flow.