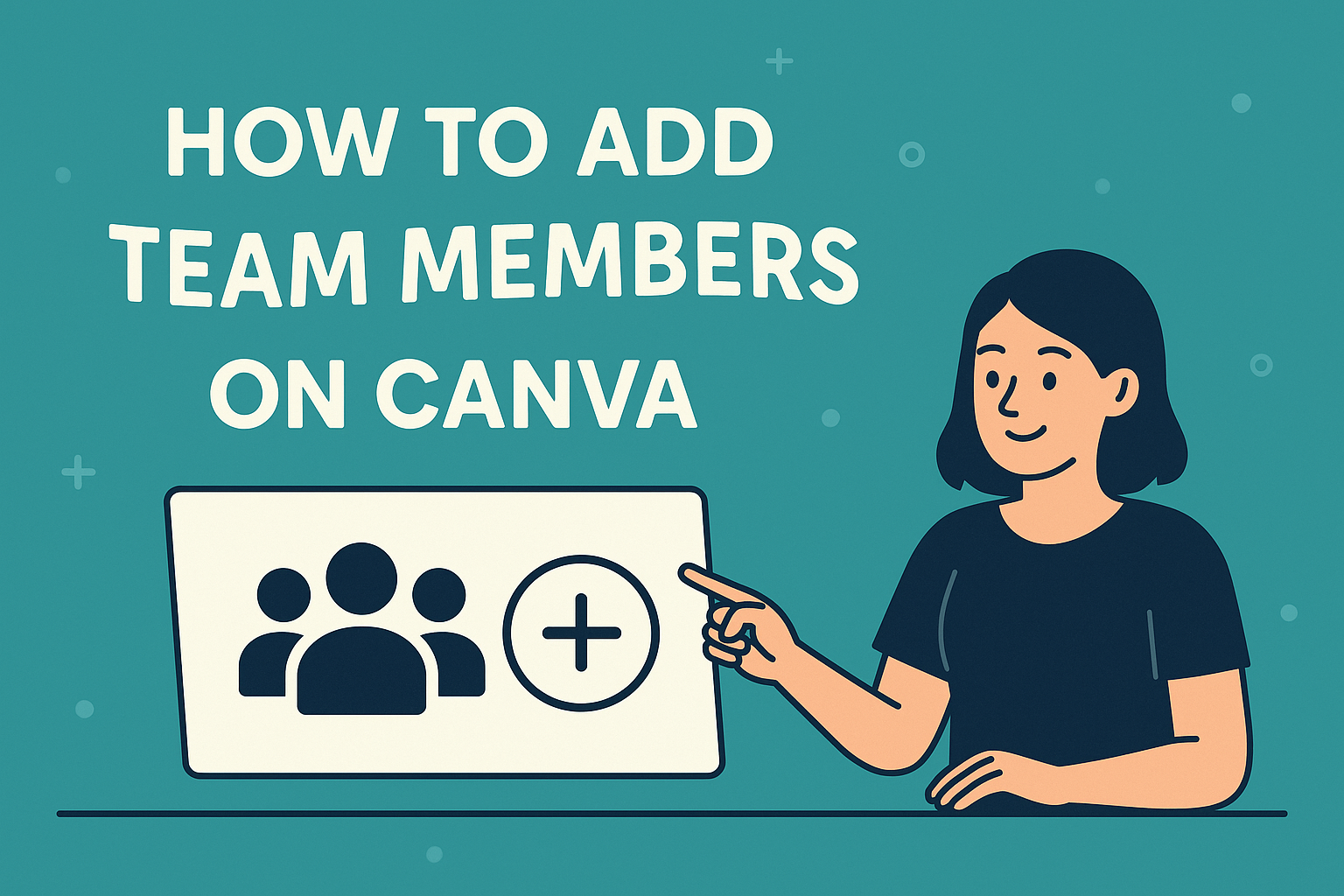Canva is a powerful tool for collaboration, making it easy for teams to work together on designs.
Whether it’s a project for school or a marketing campaign, the process to add team members on Canva takes just a few simple steps.
Inviting others not only enhances creativity but also streamlines workflow.
With Canva, users can invite up to 100 people onto their team, ensuring that everyone can contribute ideas and feedback.
This feature allows team members to edit designs and leave comments in real time, fostering a collaborative environment. Engaging multiple people in the design process can lead to more innovative and polished final products.
Learning how to add team members can transform the way projects are handled. It removes barriers and encourages open communication and shared creativity. By bringing more people into the fold, he or she can take full advantage of what Canva has to offer.
Getting Started with Canva
Canva makes design simple and accessible for everyone.
By creating an account and navigating the dashboard, users can easily begin their design journey.
Creating a Canva Account
To start using Canva, the first step is to create an account. This can be done through the Canva website or app.
Users can sign up with an email address, Google account, or Facebook account for convenience.
Once the account is created, users will receive a confirmation email. After confirming their email, they can log in and start exploring.
Canva also offers a free plan, along with premium options for those needing advanced features and tools.
Having an account allows users to save their designs and collaborate with others, making it essential for team projects.
Understanding Canva Dashboard
After logging in, users will see the Canva dashboard. This dashboard is user-friendly and intuitive.
On the left side, there is a menu with various design options such as “Templates,” “Folders,” and “Brand Kit.” Users can access design templates tailored for social media, presentations, and more.
The main area displays recent designs and allows users to create new projects.
By using search features, users can quickly find specific templates or images.
Exploring the dashboard is crucial for making the most out of Canva’s design tools and features.
Inviting Team Members
Inviting team members to collaborate in Canva is a straightforward process. Users can choose between sending email invitations or sharing a direct link to join. Each method has its benefits and can cater to different needs.
Using Email Invitations
To invite team members via email, the user clicks the “Invite Members” button located in the top right corner of the Canva screen. This action opens a window where they can enter the email addresses of the team members.
The user has the option to add a personalized message to the invitation. This can help give context about the reason for the invitation and make recipients feel more welcomed.
Once ready, they simply hit “Send” to deliver the invites.
The invited members will receive an email with a link to join the team, making it easy for them to access Canva and start collaborating.
Joining via Link
Sharing a team link is another quick way to invite new members. After clicking the “Invite Members” button, the user can select the option to create a shareable link.
This link can be copied and sent through various communication channels, such as messaging apps or emails.
Team members who receive the link can click on it to join the team directly.
This method is particularly useful for inviting multiple people at once since the user can share the link with a group. It ensures that anyone with the link can join without having to manage individual email invitations.
Managing Team Roles and Permissions
Managing roles and permissions on Canva helps maintain order in team collaboration. It ensures team members have the right access to contribute effectively while protecting project integrity.
Assigning Roles to Team Members
When adding members to a Canva team, it is essential to assign appropriate roles. Each role provides different levels of access and control.
Canva offers three primary roles: Admin, Member, and Viewer.
- Admin: Can manage team settings, including adding or removing members and adjusting permissions.
- Member: Can create and edit designs, share work, and manage their own projects.
- Viewer: Can only view the designs without making changes.
To assign a role, go to the team settings, click on the person’s name, and select a role from the dropdown menu. This process allows for a smooth workflow where everyone knows their responsibilities.
Customizing Access Permissions
Customizing access permissions is vital for keeping projects secure. Canva allows team leaders to set specific permissions for each role.
These permissions dictate what team members can do with the designs.
For example, Members can edit and collaborate but may not have full control over team settings. In contrast, Admins have complete access, enabling them to make crucial changes.
To customize permissions, navigate to the team member’s profile and choose the desired settings. This feature helps avoid confusion and keeps design projects organized. Keeping access tailored fosters a positive collaboration space where everyone can contribute effectively.
Collaborating on Projects
Effective collaboration on projects in Canva enhances team productivity and creativity. It allows team members to contribute ideas and make changes in real time, ensuring everyone is on the same page.
Commenting and Giving Feedback
Canva has a built-in commenting feature that simplifies feedback sharing.
Team members can comment directly on designs, making it easy to discuss specific elements. They can highlight text or select images when leaving comments for clarity.
To comment, users simply select the comment icon, type their thoughts, and post them.
They can also tag teammates using “@” followed by their name to notify them directly. This ensures that all feedback is seen. Moreover, comments can be resolved or marked as done, helping keep the project organized.
Live Collaboration Features
Live collaboration allows multiple team members to edit a design simultaneously. This feature makes teamwork feel seamless and interactive.
Each person’s contributions are visible in real time, so team members can build off each other’s ideas immediately. Users can see who is editing the document and what changes they are making.
To make things easier, Canva shows updates instantly, allowing quick adjustments. This dynamic approach helps teams stay in sync and meet deadlines more effectively.
Collaboration becomes not just easy but also enjoyable with this feature.