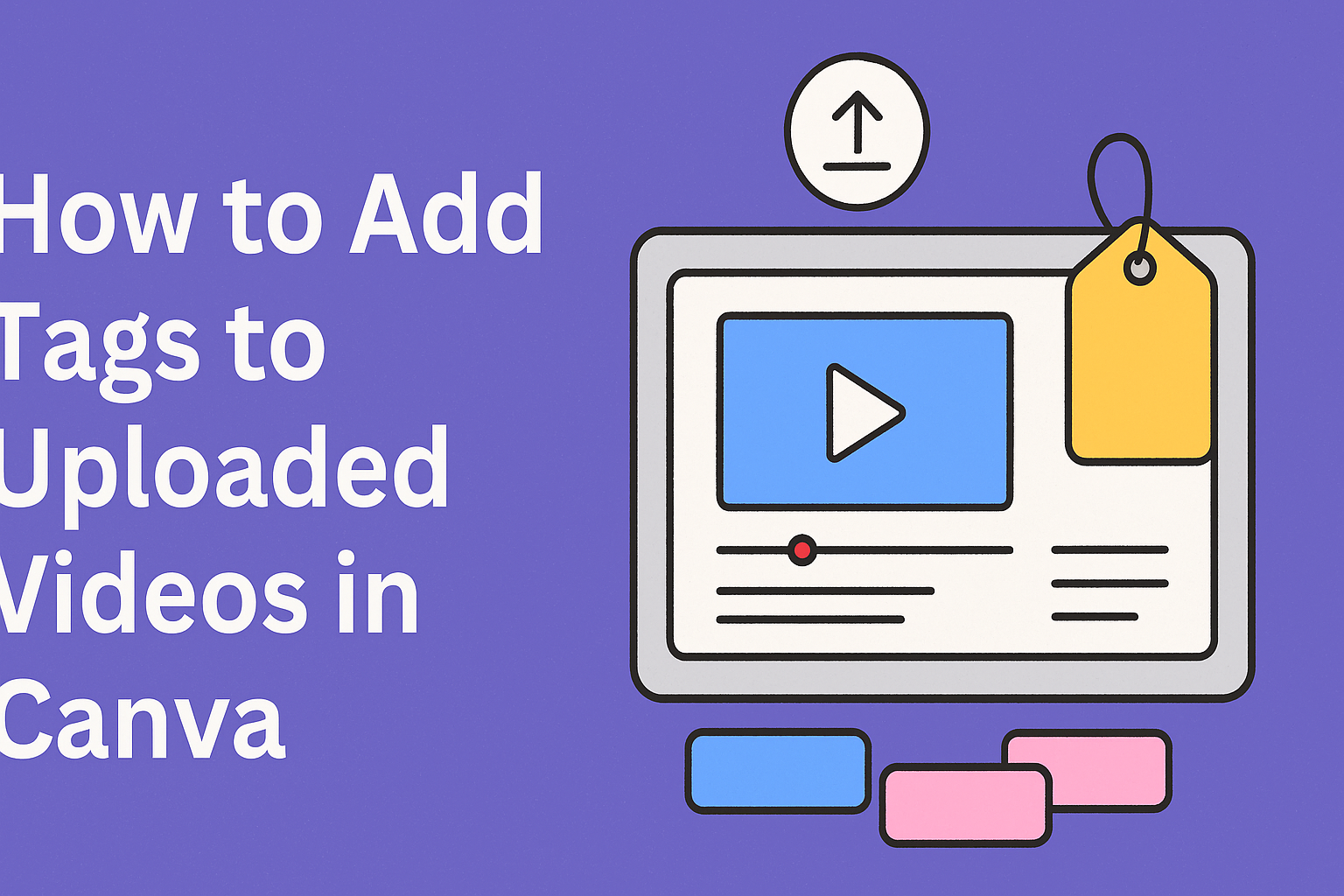Adding tags to videos in Canva can make finding and organizing them much easier. By tagging uploaded videos, users can enhance their searchability and ensure that they can quickly locate their content later.
This blog post will guide readers through the simple steps to tag their videos effectively.
When using Canva, it is important to harness the tools available to improve workflow and accessibility. Tagging videos not only helps with organization but also allows for better collaboration if sharing projects with others.
Readers will discover how easy it is to implement this feature and tailor their tagging strategy to fit their needs.
Understanding how to add tags can save time and improve the overall user experience in Canva. Readers will find practical tips and best practices to make the most out of this helpful feature, making their creative projects run smoothly.
Getting Started with Canva
Canva is user-friendly and accessible, making it easy for anyone to create stunning designs.
Users can start by signing up for an account and familiarizing themselves with the dashboard layout.
Creating an Account
To begin using Canva, a user needs to create an account. They can sign up using an email address or link their Google or Facebook accounts for quick access.
Once logged in, users will be prompted to choose whether they are using Canva for personal, business, or educational purposes.
After setup, they can explore various design features available for free and paid options.
It’s essential to verify the email address for account confirmation. This verification helps ensure the security of their account and unlocks additional features.
Navigating the Canva Dashboard
The Canva dashboard is simple and intuitive. Upon logging in, users will see their design projects along with options to create new designs.
On the left side, they will find a menu with categories such as “Templates,” “Uploads,” and “Photos.” They can easily access these sections to find templates or upload their content.
At the top, there’s a search bar that helps users find particular elements or templates quickly. Additionally, the dashboard displays helpful tips and suggestions to enhance user experience.
Exploring each section will help users feel more comfortable and confident while creating their projects.
Uploading Videos to Canva
Uploading videos to Canva is a straightforward process. Users can choose from several methods to get their videos into the platform, whether from their own devices or Canva’s extensive library.
Supported Video Formats
Canva supports a variety of video formats, making it easy for users to upload their content. The main formats include:
- MP4
- AVI
- MOV
- WMV
These formats are commonly used and ensure that most video files can be uploaded without issues.
Before uploading, it is important to check that the video file is in one of these formats to avoid any compatibility problems.
Uploading From Your Device
To upload videos from a personal device, users should follow these steps:
- Open Canva and log in to your account.
- Click on the “Uploads” tab located in the side panel.
- Click on the “Upload Media” button.
This action allows users to navigate their files and select the desired video. Once clicked, the video will begin uploading. The process may take a few moments depending on the file size and internet speed.
After the video is uploaded, it will appear in the “Uploads” section, ready for use in designs.
Using Canva’s Video Library
Canva also provides access to a rich video library. This resource allows users to select from a variety of stock videos. To access it, users can follow these steps:
- Select the “Elements” tab from the side panel.
- Click on the “Videos” section.
From there, users can browse through a wide range of video clips. They can search by keywords to find specific content that fits their project needs.
It’s a great way to enhance designs without needing to upload personal videos. Users can simply drag and drop the chosen video into their design workspace.
Tagging Your Videos
Tagging videos in Canva helps organize content and makes finding specific videos easier. Proper tagging can improve the searchability of media files and enhance workflow.
Adding Tags to Newly Uploaded Videos
To add tags to newly uploaded videos, start by navigating to the “Uploads” tab in your Canva dashboard.
After uploading the video, hover over it to find the more icon. Click on it, and a menu will appear.
Select “Add tags,” then enter your desired tags. Tags should be relevant to the video’s content. Press enter after each tag to confirm.
It’s helpful to use keywords that describe the video accurately. For example, if the video is about cooking pasta, tags like “cooking,” “pasta,” and “Italian food” may be useful. This helps in quick retrieval later.
Editing Tags on Existing Videos
Editing tags on existing videos is straightforward. Locate the video in the “Uploads” section and hover over it. Then, click the icon that appears.
From the menu, choose “Add tags” to see the current tags. If changes are needed, click the pencil icon beside the tags.
She can remove outdated tags and add new ones as required. Keeping tags updated ensures they remain relevant to the video’s content. Use clear and descriptive language to maintain consistency across tagging.
Best Practices for Tagging
To make the most of tagging, keep tags concise and specific.
Using too many tags can dilute their effectiveness. A few well-chosen tags are better than a long list of vague terms.
Consider the following tips:
- Relevance: Always choose tags that relate directly to the video content.
- Consistency: Use similar tags across different videos whenever applicable. This helps keep everything organized.
- Limit Tags: Aim for 3-5 tags per video, focusing on keywords that best describe the content.