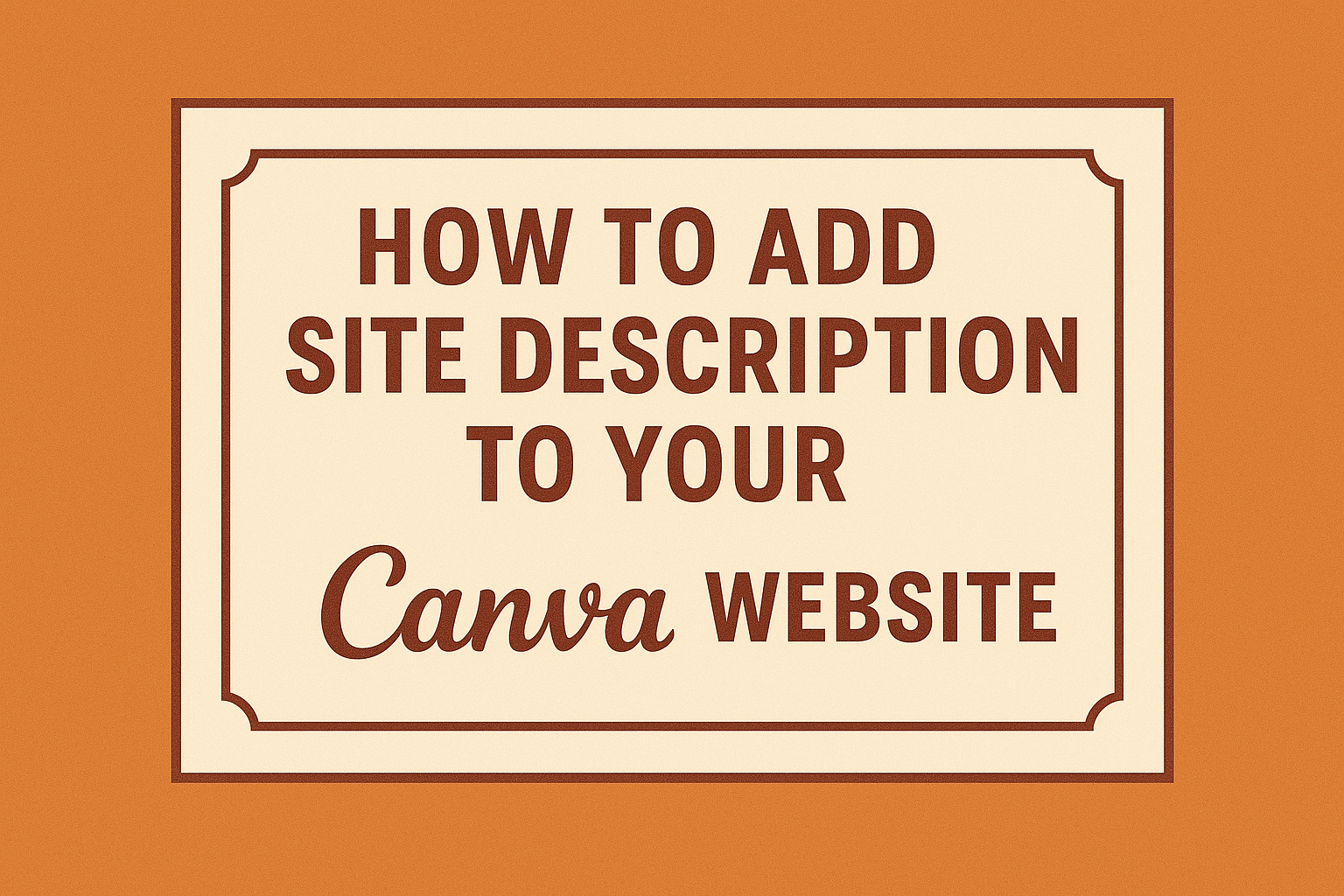Adding a site description to a Canva website is a simple step that can greatly improve its visibility.
This short, meaningful text tells visitors what the site is about while also helping search engines understand its content.
By crafting a clear site description, users can attract more visitors and enhance their online presence.
Canva makes it easy to add a site description within the editor. Users just need to log in, open their website project, and find the settings to edit this important element.
It’s an essential part of optimizing any website and is often overlooked, making it a valuable opportunity for those looking to stand out.
Understanding how to add this feature empowers creators to present their work effectively.
By following a few simple steps, anyone can ensure their Canva website is informative and engaging right from the start.
Understanding Site Descriptions
Site descriptions are essential for any website, including those created on Canva. They help communicate the purpose and content of the site to search engines and visitors alike.
Purpose of a Site Description
The primary purpose of a site description is to provide a brief overview of what the website offers. It helps potential visitors decide whether to click on the link when it appears in search results.
A clear site description can improve search engine visibility. It gives search engines context about the site’s content, which can positively impact ranking.
It’s also a chance to attract visitors by captivating them with simple yet compelling language. A well-crafted description sets the right expectations, ensuring the audience understands what they will find.
Components of an Effective Description
An effective site description should contain specific components to maximize its impact.
First, it should be concise, ideally between 150 and 160 characters. This length provides enough space to convey essential information without being cut off in search results.
Next, using keywords relevant to the content is critical. Incorporating these terms helps search engines index the site properly, increasing the chances of appearing in relevant searches.
Additionally, an inviting tone is important. Phrases that encourage action or spark curiosity can entice visitors to click.
Lastly, it should clearly reflect the site’s unique value. This distinction helps the site stand out among competitors, making it more appealing to users.
Navigating Canva for Website Creation
Canva offers a user-friendly environment for creating websites. Understanding its features and how to access relevant settings can greatly enhance the design process.
This section explains the key tools available for web design and how to adjust site settings effectively.
Overview of Canva Web Design Features
Canva provides a variety of tools specifically designed for web creation. Users can choose from various templates that suit different styles and purposes.
The drag-and-drop interface allows for easy customization of layouts.
Key features include:
- Templates: Pre-designed layouts for users to choose from.
- Elements: Users can add images, text, buttons, and other components.
- Editing Tools: Resize, crop, and arrange elements as needed.
Additionally, Canva includes options to preview the design. This feature allows users to see how their site will look on different devices.
All these tools come together to make website creation accessible and enjoyable.
Accessing Site Settings
To personalize a website, users need to access the site settings. This is the space where key information such as the site description is entered.
To find site settings:
- Log In: Open your Canva account and go to the website project.
- Settings Button: Click on the “Settings” button located at the top of the editor.
In the “Website Settings” panel, users will find several important fields. This is where they can enter the Site Description, which helps with SEO.
Updating settings is quick and straightforward, making it easy to keep the site aligned with the user’s vision.
Adding Your Site Description
Adding a site description in Canva is a straightforward process that can enhance a website’s visibility and appeal. A well-crafted description provides visitors with a clear idea of what the site offers and helps improve search engine optimization.
Step-By-Step Guide
To add a site description to a Canva website, follow these simple steps:
-
Open Your Project: Log into Canva and select the website project you want to edit.
-
Access Website Settings: Click on the “Publish Website” button in the upper right corner. This option will take you to the settings menu.
-
Find Description Field: On the first settings page, look for a section labeled “Site Description.” This is where you’ll enter your text.
-
Enter Your Description: Type in a concise and engaging description that reflects your site’s content. Aim for around 150-160 characters for optimal search engine results.
-
Save Your Changes: After adding your description, make sure to save your changes before publishing.
Following these steps helps ensure the site description is added properly and streamlined for search engines.
Best Practices for Crafting Your Description
Crafting a strong site description is essential for attracting visitors. Here are some best practices:
-
Be Clear and Concise: Use simple language that clearly explains your site’s purpose. Avoid jargon or overly technical terms.
-
Include Keywords: Identify relevant keywords that relate to your site’s content. Adding these can improve search visibility.
-
Engage the Reader: Use a friendly tone to invite potential visitors to learn more. Phrasing like “Explore our collection of…” can make a difference.
-
Limit Length: Keep the description short, ideally under 160 characters. This ensures it displays fully in search results.
By following these tips, one can create an effective site description that enhances both usability and search engine rankings.
Verifying and Previewing Your Website
Before finalizing any changes to a Canva website, it is essential to preview and verify all adjustments. This ensures that everything displays as intended and allows for any last-minute corrections.
Here’s how to effectively verify and preview the website.
Previewing Changes
To preview changes, first, navigate to the Canva editor where the website is designed.
In the top right corner of the screen, there is typically a “Preview” button. Clicking this button lets users see a live view of the website.
It shows how each element appears on various devices, including desktops, tablets, and mobile phones.
This step is crucial for checking the site’s responsiveness. Users can also verify any changes made to text, images, or layouts.
Encouraging team members or family to review the site can provide valuable feedback. They can point out any issues that might have been overlooked, ensuring a polished final product.
Publishing Your Website
Once satisfied with the preview, it’s time to publish the website.
Users should look for the “Publish Website” button. This is usually found in the main options menu.
Clicking this button brings up a set of final settings. Here, it is possible to adjust the website’s visibility settings.
Ensure the site is set to be visible by search engines. This helps with online discovery.
After confirming all settings, clicking “Publish” will make the website live.
Users will receive a link to the new site, which they can share widely.
It’s advisable to check the live site after publishing to confirm that all elements were correctly implemented.