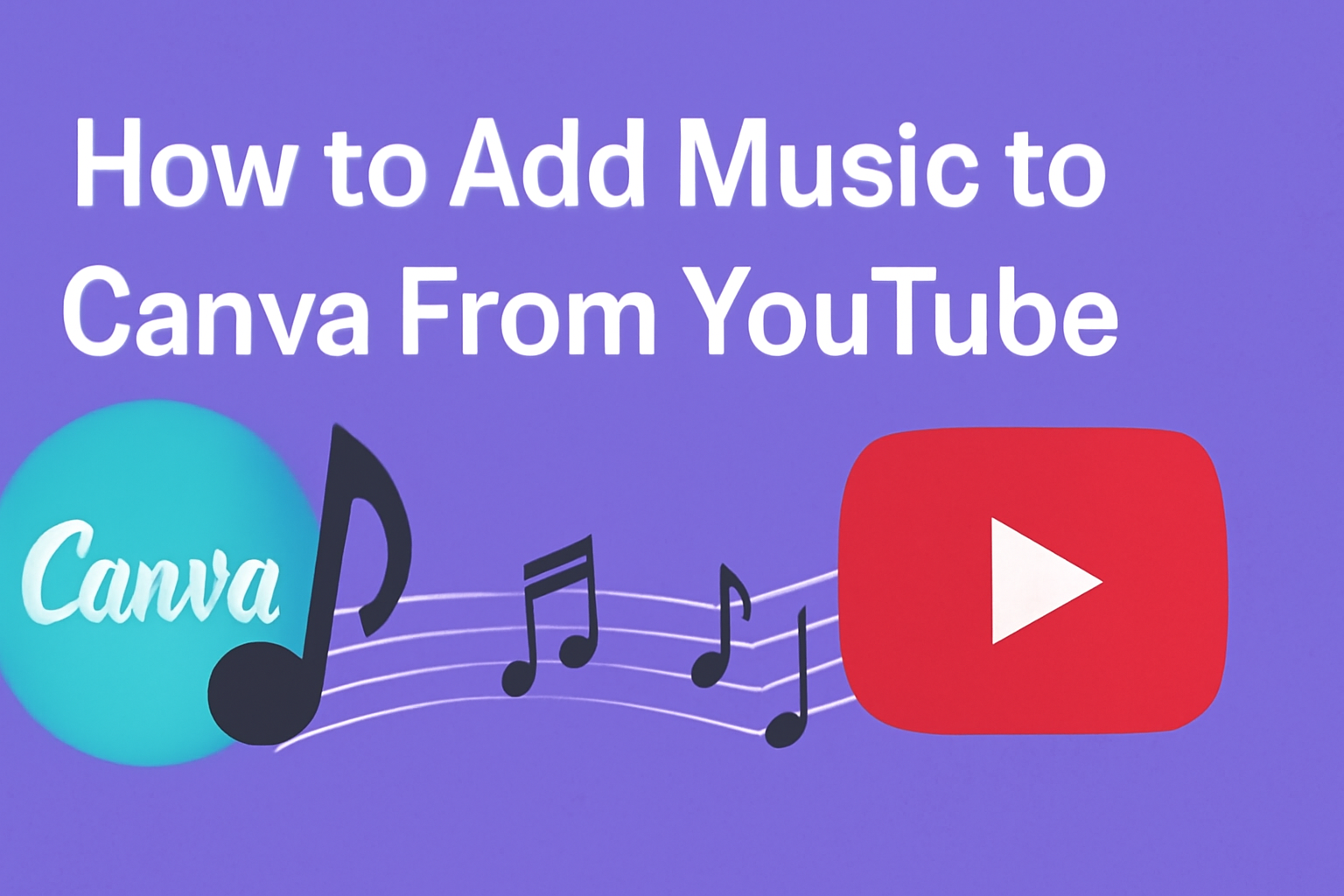Adding music to a Canva project can elevate the overall quality and effectiveness of the design. Many users want to know the best way to incorporate music from platforms like YouTube into their work.
The process can be simple and enjoyable, allowing them to create engaging content with their favorite tracks.
With the right steps, they can search for music on YouTube, download it, and upload it directly to Canva. This not only enhances visuals but also helps convey emotions effectively.
By following a few easy guidelines, they can make their designs more dynamic and captivating.
Learning how to add music to Canva from YouTube opens up a world of possibilities for creativity. This guide will provide them with a straightforward path to seamlessly integrate music and improve their projects.
Understanding Canva’s Music Capabilities
Canva offers a variety of features for adding music to projects, making it versatile for users. Knowing what audio formats are supported and the limitations can help users make the most of these features.
Supported Audio Formats on Canva
Canva supports several audio formats, ensuring that users have options for their projects. The most commonly supported formats include:
- MP3: This widely used audio format is perfect for most music and sound effects.
- WAV: Known for its high quality, WAV files are ideal for professional audio.
- M4A: This compressed format offers good sound quality and is often used for music downloads.
When adding music to a project, users can upload their own audio files directly through the Uploads tab.
Canva also has an in-app audio library, where users can browse and select from a wide range of music tracks and sound effects. This flexibility allows users to find the right audio to complement their video projects.
Limitations of Music Integration
While adding music to Canva projects is straightforward, there are a few limitations to consider. First, there may be restrictions on the length of audio files, which can affect how long a track can be used in a project.
Additionally, users should be cautious about copyright issues. Not all music is free to use, and using copyrighted music without permission can lead to complications.
Canva offers a selection of royalty-free music in its library, which can be a safer choice for users.
Finally, mobile users may experience some limitations in features compared to the desktop version. This can affect the ease of adding and editing music tracks in a project.
Keeping these factors in mind will enhance a user’s experience with music in Canva.
Preparing Your YouTube Music for Canva
First, it is important to find the right music that matches the vibe of the project. Next, ensuring that the music complies with copyright rules is a must. Finally, extracting audio from YouTube videos should be done carefully to maintain quality.
Finding the Right Music on YouTube
To find music on YouTube, start by searching for specific songs or genres. Using keywords related to your project can help narrow down results.
Search Tips:
- Use phrases like “royalty-free music” or “background music.”
- Explore channels dedicated to royalty-free music.
Once a song is found, listen to it to ensure it fits the desired mood. Remember that not all music on YouTube is free to use, so checking usage rights is vital before downloading.
Ensuring Copyright Compliance
It’s crucial to respect copyright laws when using music from YouTube. Many songs are protected, meaning they can’t be used without permission.
To use music legally, look for:
- Creative Commons music: Check the licensing information to know how it can be used.
- Royalty-free tracks: These can typically be used freely, but some may require attribution.
Always read the description of the video for copyright details. This helps avoid potential legal issues when adding music to a Canva project.
Extracting Audio From YouTube Videos
Extracting audio from YouTube videos must be done properly to keep the sound quality high. There are various tools available for this task, making it straightforward.
Popular Options:
- Online audio converters: These allow users to paste the YouTube link and download the audio directly.
- Editing software: Programs like Audacity can capture sound from videos while providing options to edit.
Before extracting, ensure that the music chosen is either royalty-free or authorized for use. This step is essential to stay within legal boundaries while adding music to a Canva video.
Adding Music to Your Canva Project
Adding music to a Canva project can enhance the overall experience and engage viewers. It involves a few clear steps, including uploading audio files, positioning the music on the timeline, and editing the audio length for perfect synchronization.
Uploading Audio Files to Canva
To start, the user needs to upload audio files into Canva. They can create a video project by pressing the “Create a design” button and selecting “Video.” From there, he or she should look for the “Uploads” tab on the left side of the screen.
Next, click the “Upload” button to choose music files from the computer or drag and drop them directly. Canva also allows exploring its audio library for royalty-free music options.
Once the audio is uploaded, it appears in the “Uploads” section, ready for use. The user can then drag and drop the music file onto the project timeline, making it accessible for editing.
Positioning Your Music on the Timeline
After adding music, it’s essential to position it correctly on the timeline. This action ensures that the audio aligns with the visual elements of the video.
The user can click and drag the audio track to start it at the desired point within the video.
Canva displays a visual timeline where users can see the length of both video and audio. This feature helps in determining where to place music snippets. Subtle adjustments can enhance transitions between clips.
The user should listen to the playback after positioning the audio. Ensuring the timing feels right is crucial for a cohesive viewing experience.
Editing the Audio Length
Editing the audio length is a simple yet vital step. Once the user has positioned the audio, he or she can click on the audio track to reveal editing options.
A resize handle at the end of the audio track allows for trimming.
The user can drag this handle to shorten the clip to fit the video’s length. If the audio is longer than the video, it’s best to cut off the extra length.
For fading in or out, users can find options within the editing menu. This functionality creates smooth transitions and keeps the audio pleasant. Remember to play the video to confirm the changes enhance the overall project.
Enhancing Your Design with Music
Adding music to a design can transform its impact and make it more engaging. Selecting the right music and managing its volume are essential steps to enhance any project.
Matching Music to the Design Mood
Choosing music that fits the mood of the design is crucial. For example, a cheerful design might benefit from upbeat, lively tunes. In contrast, a more serious design could require softer, instrumental music.
To choose the right track:
- Consider the message. What does the design want to convey?
- Think about the audience. What mood will resonate with them?
- Test different genres. Sometimes an unexpected choice can be refreshing.
Using music wisely can elevate the viewer’s experience and create a lasting impression.
Controlling Music Volume
The volume of the music is just as important as the track itself. Too loud, and it may overpower the visuals or voiceovers; too soft, and it might go unnoticed.
Here are some tips for controlling volume effectively:
- Balance the audio. Ensure music complements, rather than competes with, other sounds.
- Use fading effects. Gradually lower or raise the volume to create smooth transitions.
- Adjust for different platforms. Keep in mind the playback environment.
Proper volume control can help keep the focus on the design while enriching the overall experience.
Exporting Your Canva Creation
After adding music and finalizing a design, it’s time to export the finished product. Selecting the right file format and downloading the design properly is essential for sharing and using the creation effectively.
Choosing the Right File Format
Canva offers several file formats for exporting designs. The most common options include:
- PNG: Great for images and graphics with high quality. Ideal for social media posts.
- JPG: A good choice for photos, balancing quality and file size.
- PDF: Best for printing or sharing documents without losing layout and formatting.
- MP4: Perfect for videos with audio, capturing motion and sound.
When deciding on a format, consider where the design will be used. For example, a PDF works well for professional print materials, while an MP4 is suitable for video sharing on platforms like YouTube or social media.
Downloading Your Canva Design
To download a design, follow these steps:
-
Click the Download button located at the top right corner of the Canva editor.
-
Select the desired file format from the dropdown menu.
-
Choose the quality settings (if applicable) based on your needs.
-
Click the Download button to save the file to your device.
Canva may take a moment to prepare the file, especially for larger designs or videos.
After the download, locate the file in your device’s downloads folder. It’s now ready for sharing or uploading wherever needed!