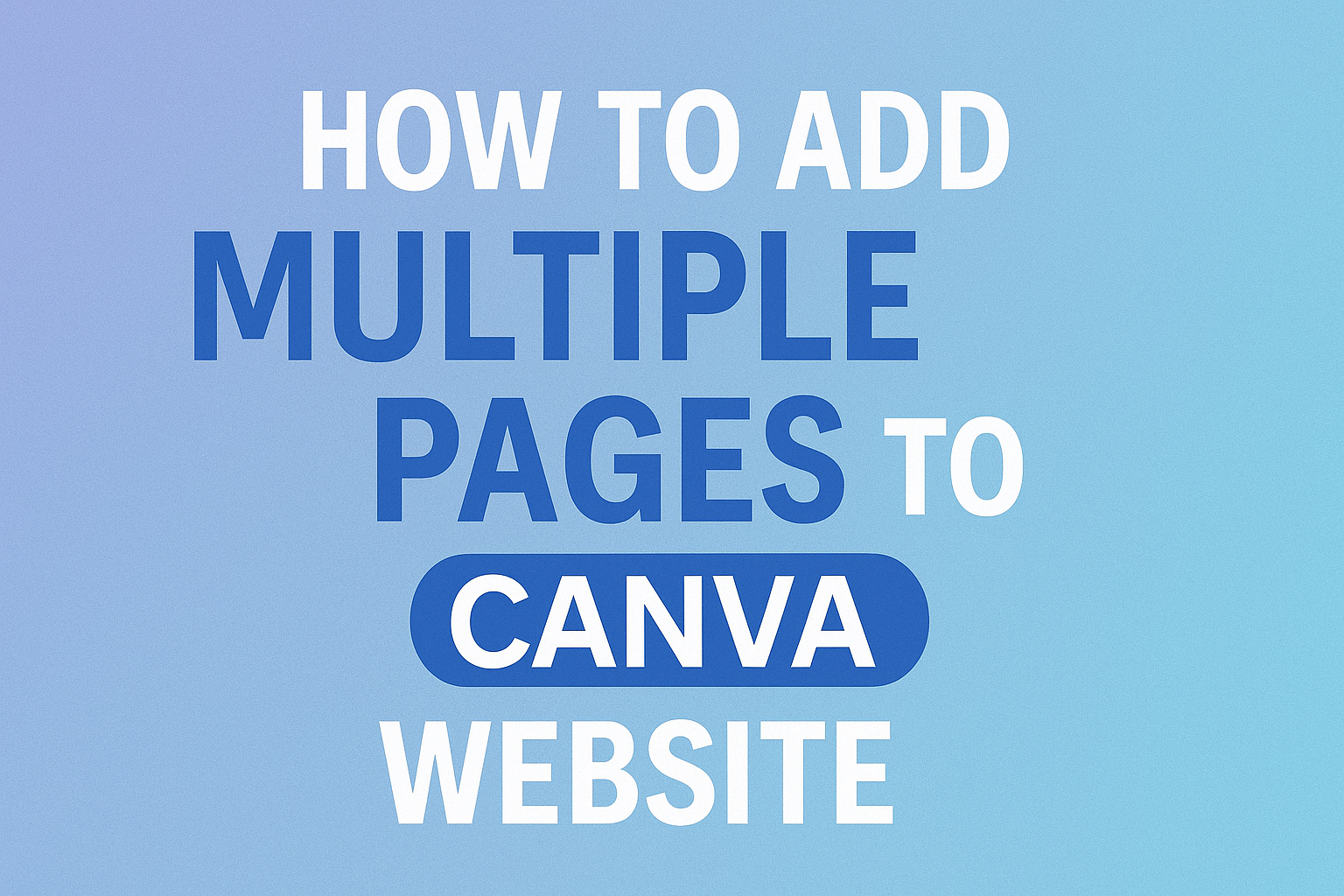Creating a website with Canva is a great way to showcase creativity and share information.
To add multiple pages to a Canva website, users can easily design each page and link them together for smooth navigation. This feature allows designers to build a professional-looking site without needing any coding skills.
As they dive into the process, it is important for users to know that they can customize each page to fit their brand. Canva provides various tools to help in designing individual pages, making it simple to reflect personal style or business needs.
With the right steps, anyone can enhance their Canva website with multiple pages for a more engaging experience.
Understanding how to manage pages effectively can elevate a website’s usability. By learning this skill, creators can ensure that visitors easily find the content they are looking for.
This guide will walk through the essential steps of adding and linking pages in Canva, making it straightforward and enjoyable.
Getting Started with Canva
Canva is a user-friendly design tool that allows users to create a variety of visual content, including websites. To effectively use Canva’s features, one must first sign up for an account and familiarize themselves with the website builder.
Signing Up for Canva
To begin using Canva, a user must first create an account. This can be done by visiting the Canva website and clicking on the “Sign up” button.
Users can register using an email address or link their Google or Facebook accounts for quick access.
After signing up, Canva will guide users through a brief onboarding process. This includes selecting design preferences and offering suggestions based on interests.
Exploring the options available upon account creation builds a solid foundation for future design projects.
Overview of Canva’s Website Builder
Canva’s website builder is intuitive and designed for ease of use. It provides a variety of customizable templates that suit different needs, whether for personal or business purposes.
Users can select from layouts featuring images, text, and other media.
Once a template is chosen, users can easily edit elements by clicking on them. This allows for quick adjustments to text, color schemes, and images.
The drag-and-drop functionality simplifies the design process, making it accessible even for beginners.
Additionally, users can add multiple pages to their designs within the website builder. This feature is essential for creating cohesive and dynamic websites. Users can organize their content effectively, making navigation seamless for visitors.
Creating Your First Page
Starting with the right foundation is key when creating a website in Canva. The first steps involve selecting a template that fits your needs and customizing it to make it unique.
Choosing a Template
To create the first page, a user should browse through Canva’s template library. Here, they will find various styles, including portfolios, business pages, and personal blogs.
It’s helpful to consider the website’s purpose while choosing a template. For example, a creative portfolio might need a layout showcasing images prominently, while a business site might prioritize a clean, professional look.
Once a suitable template is found, the user can simply click on it to start editing. This allows for a smooth launch into building the website without starting from scratch.
Customizing Your Page Design
After choosing a template, customization can begin to make the page stand out. The user should first focus on the layout and color scheme. Changing colors to match a brand or personal style adds a personal touch.
Next, adding headings, images, and text is vital. Clear headings help guide visitors, and images can enhance storytelling.
Users can upload their own images or select from Canva’s extensive library.
Finally, adjusting fonts is important too. Choosing easy-to-read fonts ensures that all visitors can navigate the content with ease.
Combining these elements creates an engaging first page for their Canva website.
Adding Multiple Pages
Creating a multi-page website in Canva makes it easier to present organized content. This section will cover how to use the Page Manager and how to organize the page hierarchy effectively.
Using the Page Manager
The Page Manager is a key tool for adding multiple pages to a Canva website. Users can easily view and manage all pages from one place.
To access it, click on the “Pages” tab located on the toolbar. Here, they can add a new page by clicking the “+” icon.
Once added, users can reorder pages by dragging and dropping them. This visual management helps keep pages organized and makes navigation seamless for visitors.
Additionally, users can delete any page they no longer need by selecting it and clicking the trash can icon. It’s simple and efficient, ensuring a clean workspace.
Organizing Page Hierarchy
Establishing a solid page hierarchy is crucial for user experience. This helps visitors navigate the website easily.
Start by thinking of main pages and subpages.
Main pages should represent major content sections, while subpages can contain detailed information.
For example, a main page about services could have subpages for each specific service offered. This structure helps keep information clear and simple.
When designing the website, use descriptive titles for each page.
This ensures visitors understand what to expect.
An organized layout leads to a better user experience and keeps visitors engaged on the site.