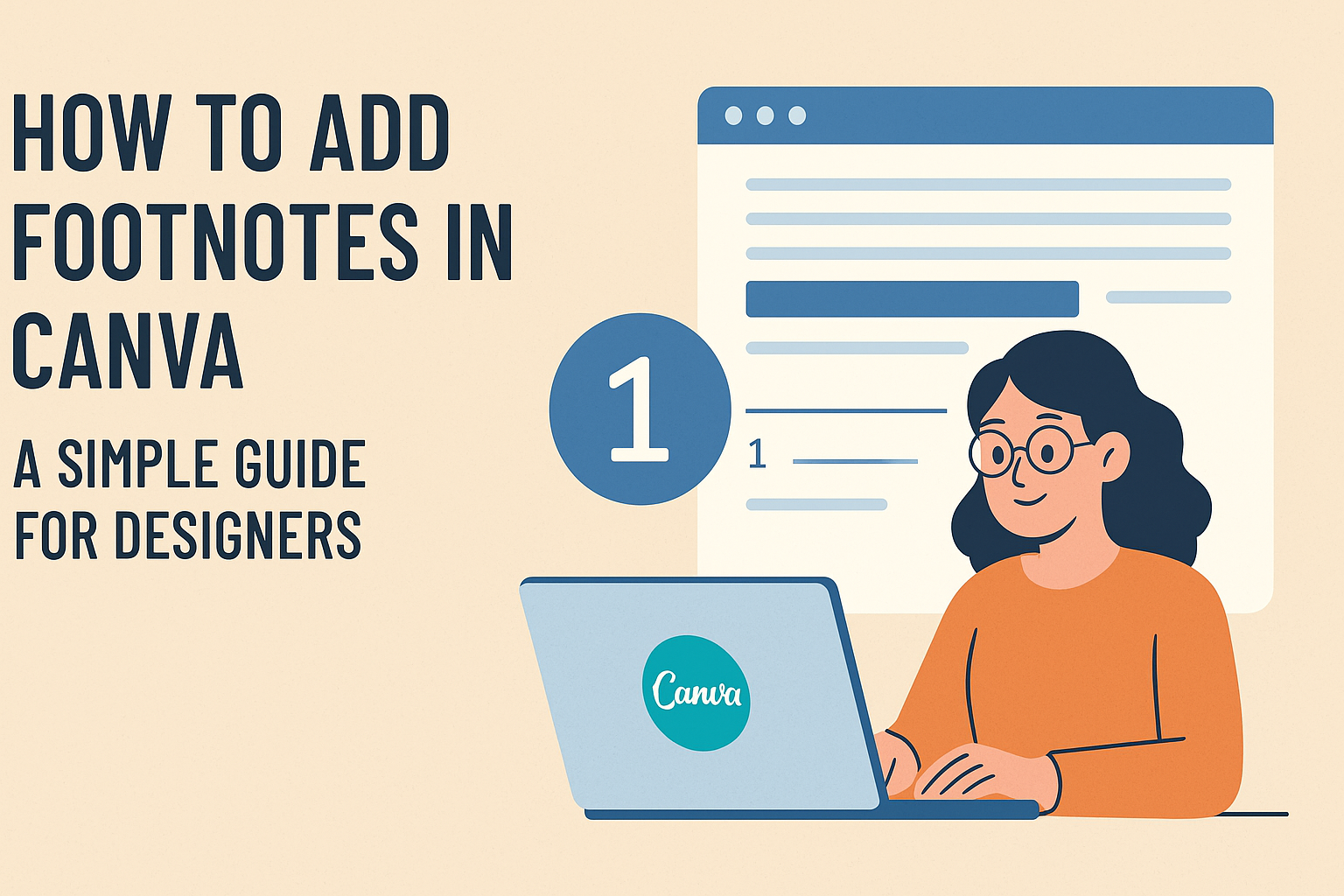Adding footnotes in Canva can enhance the professionalism and clarity of designs. Whether you’re working on a presentation or an academic poster, footnotes provide essential context without cluttering the main content.
To add footnotes in Canva, users can insert a text box at the bottom of the page and manually input the footnote text.
Footnotes are a handy tool for anyone seeking to back up information or guide the reader to additional resources. They help maintain a clean and organized layout while conveying important details.
With Canva, individuals can easily use a text box to create and format these notes, ensuring they fit seamlessly into any design.
Understanding how to incorporate footnotes helps users elevate their design projects, whether for work, school, or personal use. By mastering this skill, they add a touch of professionalism and clarity to their visual presentations. Anyone can start utilizing this straightforward method to improve their Canva creations today.
Getting Started with Canva
Canva makes creating stunning designs simple and fun. This section will guide you through setting up your account and navigating the interface.
Creating an Account
Creating an account on Canva is quick and straightforward. Users can choose to sign up using their email address, Google account, or Facebook account.
Once the preferred sign-up method is selected, Canva will prompt them to fill out some basic information.
After signing up, Canva offers a brief onboarding experience. Users can pick what kind of designs they are interested in, like social media posts or presentations. This helps Canva recommend templates and features that match their needs.
The platform is free, but for additional features, they may explore Canva Pro or Canva for Enterprise. These paid plans offer advanced tools, premium templates, and extra storage, which are beneficial for professionals and businesses.
Overview of Canva Interface
Navigating Canva’s interface is designed to be intuitive and user-friendly.
At the top of the page, the main menu allows access to various features such as templates, photos, and apps. On the left side, there’s a sidebar where users can find different design tools.
The center of the screen is the canvas workspace. This is where all design elements come together.
Users can drag and drop images, text, and other elements directly onto the canvas.
To ensure a seamless experience, Canva provides a toolbar above the canvas. It contains options to customize text, colors, and effects.
Additionally, users can access their previous designs in the “Your projects” section. This keeps all ongoing work organized and easy to find.
Understanding Footnotes
Footnotes are a valuable tool in documents and designs. They offer extra information, helping to clarify or provide references without cluttering the main text. They are different from endnotes, which serve a similar purpose but have unique characteristics.
Importance of Footnotes
Footnotes are crucial in academic and professional settings. They provide citations for sources, allowing readers to verify and explore the information further. They can explain terms or concepts that might not be immediately clear, enhancing the reader’s understanding.
In design contexts like Canva, footnotes enrich the content by adding depth. They can include web links or additional context, which helps maintain a clean layout. Plus, they turn a simple design into an interactive experience by offering clickable references.
Differences Between Footnotes and Endnotes
Footnotes and endnotes both serve as annotation tools.
Footnotes appear at the bottom of the same page as their reference, making the information easily accessible while reading. This convenience helps readers quickly find related details without losing their place.
In contrast, endnotes are collected at the end of a document or section. This approach reduces page clutter, which is beneficial for cleaner formatting. While endnotes may interrupt the flow of reading less, they require more effort to locate specific information. Both footnotes and endnotes are used effectively depending on the document’s style and the author’s preference.
Preparing Your Document
To create the perfect design with footnotes in Canva, it’s important to start by preparing your document correctly. This includes selecting an appropriate template and setting up your canvas to ensure everything fits and looks good.
Choosing the Right Template
Selecting the right template in Canva is a vital step. The template should match the style and purpose of your project, whether it’s a report, flyer, or presentation.
Canva offers a vast array of templates that are easily customizable. Users should consider the size and orientation that aligns with their end goal.
If you plan to print the document, ensure the template is designed with the correct dimensions for printing.
Templates often include pre-set elements like text boxes and images. Adjust these elements to match your preferred layout. This can save time and help keep the design process organized and efficient.
Setting Up Your Canvas
After choosing a template, setting up your canvas is the next step.
Begin by opening your selected template in the Canva editor.
It’s crucial to arrange your elements systematically to allow space for footnotes if needed. This can involve resizing text boxes or images to make room on the page.
Adjust the page settings, like margin and alignment, to make sure text is not cut off. Use Canva’s grid and frame features to help position elements accurately.
Pay attention to the design’s overall flow to ensure readability. Keeping a balanced design will make the document both professional and easy to navigate.
Adding Footnotes in Canva
Adding footnotes in Canva involves creating separate text boxes for notes, ensuring the text is easy to read, and placing clear footnote indicators in the design.
Inserting Text Boxes
To include footnotes, users need to create a text box. Canva doesn’t have a specific footnote feature, so users must manually add them.
Start by opening the design in Canva. Select the “Text” tool to add a new text box at the bottom of the page. This box will hold the footnotes, allowing for better organization of information.
Make sure the text box is distinct from other design elements, so readers can easily identify it as a footnote section.
Consider using a smaller font size compared to the main text to highlight its purpose. Drag the text box to ensure it’s aligned correctly.
Users can add multiple text boxes for different footnotes if needed, but keeping them in one section helps maintain a clean design.
Formatting Text for Clarity
Clarity in footnote text is crucial.
Start by choosing a clean, legible font. Avoid overly decorative fonts that can distract from readability. A simple sans-serif font often works best for footnotes.
Keep the text size smaller but not too tiny that it becomes hard to read.
Use bold or italic styles sparingly to emphasize key points or figures in the footnotes. Bullet points or numbered lists can make the notes more digestible, especially if there are multiple points.
Consistent formatting helps readers easily navigate and understand the footnotes.
Placing Footnote Indicators
Footnote indicators serve as signals in the main text to guide readers to the notes. These are usually numbers or symbols like asterisks.
With Canva, users need to manually add these indicators within the text element on the design.
After deciding on the symbol or number, place it at the end of the sentence or phrase that requires clarification. Ensure these markers are small yet noticeable enough.
Consistently use the same style for all indicators. Doing so avoids confusion and keeps the document well-organized.
Tips for Managing Footnotes
Managing footnotes in Canva designs involves maintaining consistency in style and organizing content effectively. These practices can ensure clarity and professionalism.
Consistency in Style
Using the same style for all footnotes is crucial. It helps readers understand and follow the references easily.
One way to achieve this is by choosing a uniform font and size that matches the rest of the document.
Footnotes should also use consistent numbering or symbols. If numbers are used for footnotes, ensure they are sequential and do not restart with each page or section of your document. If symbols are preferred, select a few simple ones, like asterisks or daggers, and keep them consistent throughout.
Italicizing or underlining footnote numbers within the body text can help them stand out. Ensure that the placement of footnote numbers remains consistent, usually at the end of the sentence or clause with relevant information.
Organizing Footnote Content
Footnote content should be organized clearly.
Start by deciding whether the footnotes will be brief or detailed. Short notes might include a simple source citation, while longer notes can provide additional context or explanations.
Each footnote should be relevant to the content. Avoid redundant information, as this can clutter the document and confuse readers.
Footnotes work best when they add value without overwhelming the main text.
Grouping similar footnotes together can also be helpful. For example, if several notes refer to the same source, they can be combined into one entry for simplicity.
Ensure that content within footnotes is accurate and up-to-date, especially if it involves data, statistics, or quotes.
Advanced Footnote Customizations
In Canva, footnotes can be personalized through changes in font styles and sizes, along with the use of superscript and symbols. These options allow users to match the footnotes with the overall design of their project.
Adjusting Font Styles and Sizes
When working with footnotes in Canva, changing the font style and size can make them blend well with your overall design.
Users can select from various font styles to maintain a consistent look.
Adjusting the font size helps to keep footnotes readable without overpowering the main content.
To do this, highlight your footnote text and use the toolbar to choose a suitable font and size. Experiment with bold or italic styles to achieve the desired effect.
Using Superscript and Symbols
Superscript can make numerical or alphabetical indicators more subtle and integrated into your design.
To use superscript, select the text you want in this style and apply the necessary formatting in Canva.
Symbols can add a distinct touch to footnotes, serving as visual indicators.
Insert symbols by exploring Canva’s character sets.
These can range from simple asterisks to custom icons, helping guide readers to footnotes while keeping your design neat and organized.