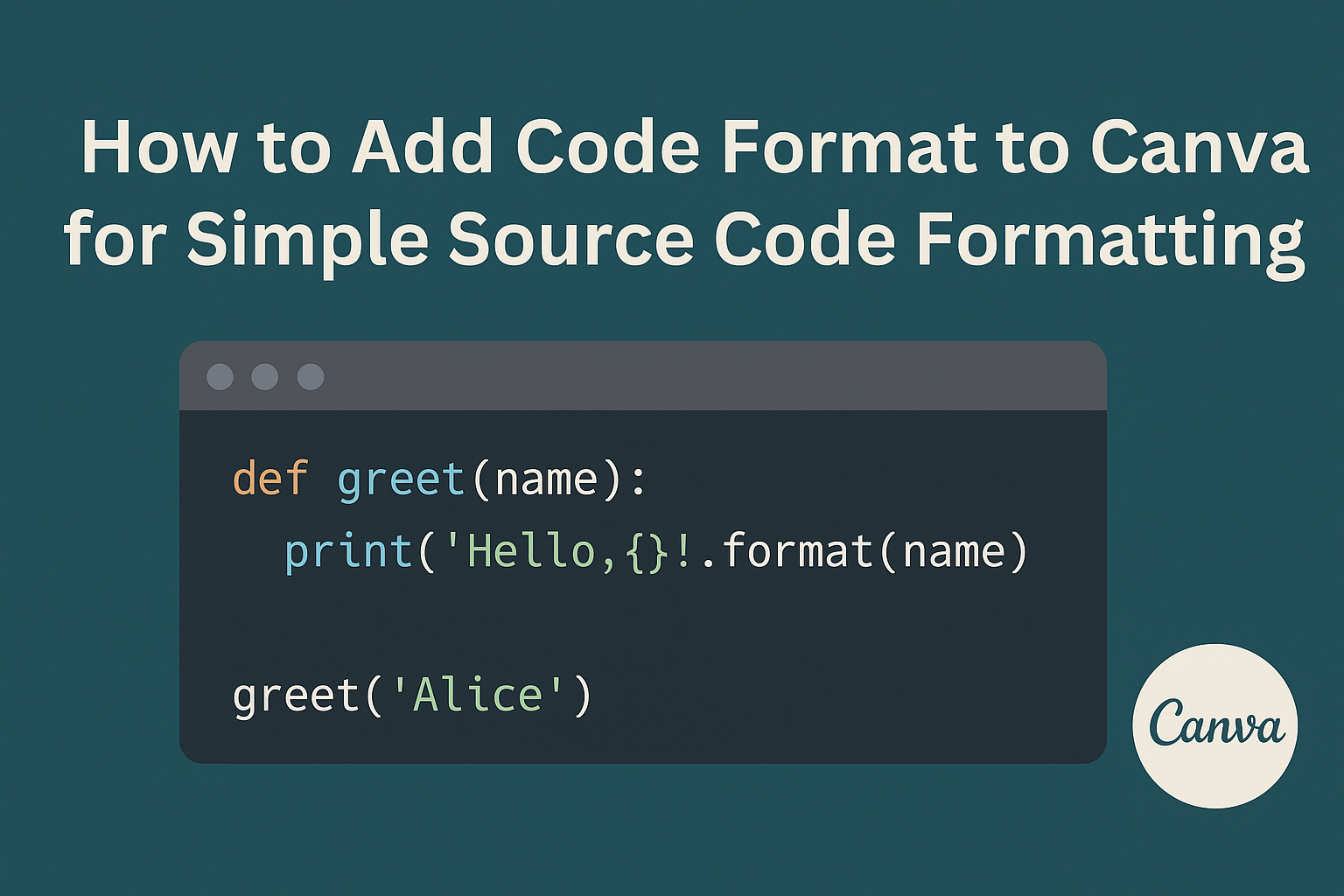Adding code formatting to Canva can make design projects stand out. This feature allows users to create visually appealing, syntax-highlighted images from their source code quickly and easily.
Whether they are working on presentations, social media graphics, or marketing materials, having cleanly formatted code can enhance the overall look.
Canva’s integration of the Code Format app provides options to choose from various programming languages and themes.
With just a few simple steps, users can transform their code snippets into polished visuals that fit seamlessly into any project. It’s a great way to showcase skills or make technical content more engaging.
Exploring how to use this tool will open doors for better presentations and communication of coding concepts. Readers are invited to learn the easy process of adding code formatting to their Canva designs and elevate their creative projects.
Understanding Canva’s Text Features
Canva offers a variety of text editing tools that are user-friendly and efficient.
Users can easily format text for various design needs, including presentations, social media graphics, and more.
Overview of Canva’s Text Editing Tools
Canva provides several tools to help users edit text effectively. The text editing features include:
- Text Box Options: Users can add text boxes that can be resized and repositioned within the design.
- Font Selection: Canva offers a wide range of fonts. This allows users to find the perfect style for their projects.
- Text Formatting: Options like bold, italic, and underline enhance the visual appeal of the text.
- Color and Size Adjustments: Users can change the font color and size. This plays a key role in how the text fits within the overall design.
- Alignment Tools: Text can be aligned to the left, center, or right, making it easy to create balanced layouts.
These tools are essential for creating visually appealing designs.
Limitations for Code Formatting
While Canva’s text features are robust, there are limitations when it comes to formatting code. The text tool does not inherently support syntax highlighting or code styling. This can be challenging for users who want to present code in a readable format.
When pasting code, users may lose the formatting needed for clarity. Code can often appear plain, with only basic text options available.
Users looking for ideal code presentation may find it necessary to use external applications or tools first.
Additionally, complex code structures might not display correctly within Canva. This can affect the overall look and functionality of designs intended to showcase code.
Preparation of Code for Import
Getting the code ready for Canva is essential for a smooth design process. This involves choosing a proper font and utilizing tools that help format the code neatly. These steps will ensure that the code looks great in the final design.
Selecting the Right Font for Code
Choosing the appropriate font is critical for displaying code in Canva. Popular options include Courier New, Consolas, and Fira Code. These fonts have a monospaced style that makes the code easier to read.
When selecting a font, he should also consider the font size and weight. A size around 12-14 points usually works well, ensuring that each character is distinguishable.
Additionally, a bold weight can help make headings or important sections of code stand out. Using a consistent font throughout the project adds to the overall polished look.
Using External Tools to Format Code
Using external tools can simplify the process of preparing code for Canva. Websites like Carbon or CodePic allow users to paste their code and receive a beautifully formatted image.
When using these tools, it’s helpful to select color themes that match the overall design. Options usually include dark mode or light mode, making it easier to blend the code with the graphic.
Once the code is formatted, it can be downloaded and added directly into Canva. This ensures that the code maintains its styling and readability in the final design.
Adding Formatted Code to Canva
To effectively add formatted code to Canva, it is important to use text boxes, adjust text properties for better readability, and utilize grids and frames for alignment. Each of these steps helps create a clear and visually appealing layout for the code.
Inserting Text Boxes
The first step in adding formatted code is to insert text boxes where the code will appear. Users should select the “Text” tool from the side panel in Canva.
Once the text box is added to the design, they can paste their code directly into it.
It’s helpful to create separate text boxes for each section of code to maintain clarity. For example, a separate box can be used for comments, functions, or variables. This separation allows for better organization and easier formatting.
Adjusting Text Properties for Readability
After inserting the code, adjusting text properties is crucial for readability.
Users can change the font style to a monospaced font, which is typically used for coding. Options like “Courier” or “Consolas” are good choices.
Additionally, altering the text size, color, and spacing helps improve visibility.
Users may consider using a contrast color for the text against the background to make it stand out. Increasing the line height can also enhance readability, especially for longer lines of code.
Utilizing Grids and Frames for Alignment
Aligning the text boxes neatly is important for a professional look. Canva offers grids and frames to help with this alignment.
By dragging out a grid, users can ensure consistent spacing and alignment across the design.
Frames can also be applied to group related code together. This helps visually separate different code sections while maintaining an organized appearance. Ensuring everything is aligned properly contributes greatly to the overall effectiveness of the visual presentation.
Best Practices for Code Display in Design
When displaying code in design projects, it’s important to focus on clarity and readability. Proper formatting not only enhances the visual appeal but also ensures that the code is easy to follow for the audience.
Design Considerations for Code Snippets
When adding code snippets to designs, consider the font choice carefully. A monospaced font, like Courier or Consolas, is ideal for code as it helps maintain alignment.
Adequate spacing around the code improves readability, preventing clutter.
Background color also plays a crucial role. Using contrasting colors can highlight the code effectively. For example, light text on a dark background or vice versa makes the text stand out.
Moreover, using syntax highlighting can help differentiate between different parts of code, like keywords, variables, and comments. This can make the code easier to scan and understand.
Maintaining Code Integrity in Visual Presentations
To maintain code integrity, it’s essential to ensure that the code is accurate.
Mistakes in displayed code can lead to confusion for users trying to replicate it. Always double-check for typos and syntax errors before adding it to the design.
Another best practice is to avoid truncating code snippets.
If the code is too long to fit in the design, consider using scrollable elements or providing a link to the full code elsewhere. This ensures that the audience gets the complete picture without losing context.
Lastly, providing context through comments or labels in the design can clarify what the code does.
This is especially helpful for those new to programming or unfamiliar with the specific context of the code.