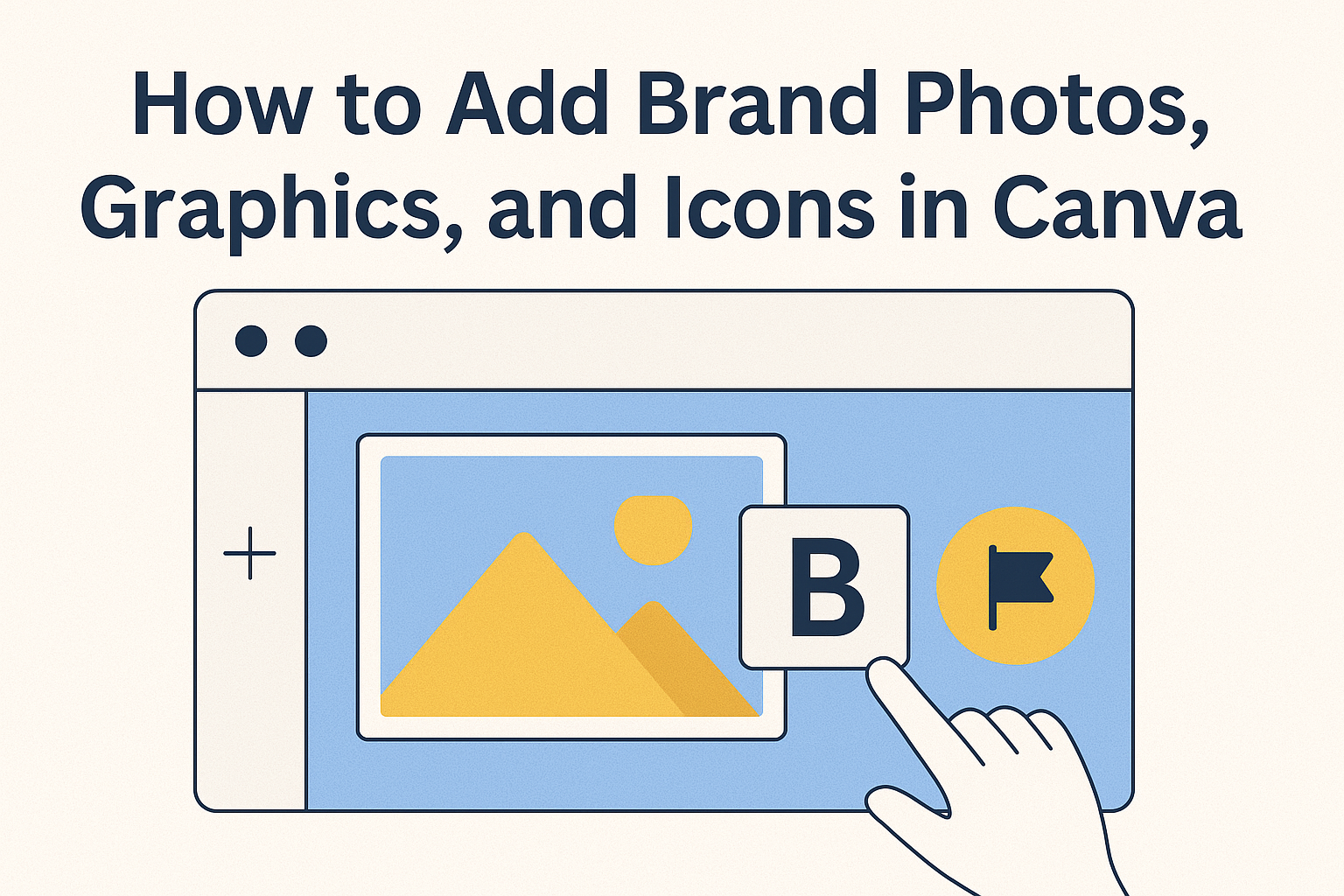Every brand needs a strong visual identity, and in today’s digital age, creating eye-catching designs is essential.
To add brand photos, graphics, and icons in Canva, users simply log into their account, select their brand kit, and upload the desired elements.
This process helps ensure that all materials align with a brand’s style, making it easier to create visually appealing content.
Canva makes it simple to organize and access branding elements. By uploading photos, graphics, and icons directly to a brand kit, anyone can keep their design elements well-organized and ready for use in various projects.
This feature allows brands to be consistent and professional across all platforms.
Understanding how to manage these elements can elevate a brand’s presence online. With just a few straightforward steps, users can enhance their design process, making it faster and more efficient to create beautiful content that reflects their unique brand identity.
Getting Started with Canva
Canva makes it easy for users to create stunning visuals. By signing up and understanding the layout, anyone can start designing in no time. This section covers the initial steps to begin using Canva effectively.
Signing Up and Navigating the Dashboard
To get started, users need to create a Canva account. They can sign up using an email address, Google account, or Facebook account.
After signing up, they will land on the dashboard.
The dashboard is user-friendly and organized. It features a side panel with options for creating new designs or accessing saved projects. Users can also find templates, graphics, and elements from this panel.
The search bar at the top helps locate specific design elements.
Exploring the dashboard is crucial as it familiarizes users with Canva’s features. On the dashboard, they may find shortcuts for recent designs and popular templates, making it easy to jump into a project quickly.
Understanding Canva Layouts and Tools
Canva offers various layouts depending on the type of project. Users can choose from options like social media posts, presentations, or posters. Each layout comes with default sizes, making it simple to design for specific platforms.
The toolbar at the top includes essential tools for editing. Users can add text, images, or icons with just a few clicks.
The left panel shows design elements including backgrounds, grids, and frames. This organization helps users find what they need fast.
Users can also use the “Elements” feature to add shapes, lines, and illustrations. Adjusting colors and fonts is straightforward, allowing for personalized designs.
Understanding these tools is key for creating professional-grade visuals quickly.
Adding Brand Photos
Brand photos are essential for establishing a visual identity. Knowing how to upload and edit these images can enhance designs and maintain consistency.
Uploading Your Brand Images
To begin, log into your Canva account and click on the “Brand” tab. Choose the specific brand kit where you want to add your images. This organization helps keep everything in one place.
Next, click on the “Photos” section of the brand kit. Here, you’ll find an “Upload” button. Click this button to select images from your device. Canva supports various file types, including JPEG and PNG.
After uploading, the images will be stored in your brand kit. This allows for easy access when designing your projects. It also helps in maintaining a consistent look across all designs by keeping brand images centralized.
Using Canva’s Photo Editing Features
Once the images are uploaded, Canva offers various editing tools to enhance them.
Users can resize, crop, or apply filters to their images. These options can help align the images with overall design goals.
To use a feature, simply click on the image, and the editing options will appear in the toolbar. For example, clicking “Filter” lets users pick from different styles to suit their brand’s tone.
Another useful feature is the ability to adjust brightness and contrast. This can help make images pop or fit seamlessly into a design.
Utilizing these tools allows for professional-looking results that reflect the brand’s identity effectively.
Integrating Graphics and Icons
Adding graphics and icons is essential for enhancing the visual appeal of any design. This process includes browsing through Canva’s vast library and customizing elements to align with one’s brand identity.
Browsing Canva’s Graphic Library
Canva offers an extensive graphic library that makes finding the right design elements easy.
Users can access this library by clicking on the “Elements” tab in the side panel.
They can search for specific graphics by entering keywords in the search bar. Results will display various options, including illustrations, shapes, and icons.
Users can also filter results by choosing categories like “Graphics,” “Photos,” or “Videos.”
This helps in finding exactly what is needed quickly. Once a graphic is selected, it can be dragged and dropped into the workspace for immediate use.
Customizing Graphics to Your Branding
After selecting graphics, customizing them is crucial for brand consistency.
Canva allows users to change colors, sizes, and placements easily.
To change a graphic’s color, simply click on it and choose a new color from the palette. Users can match colors to their brand’s color scheme for better alignment.
Additionally, resizing a graphic is as simple as clicking and dragging its corners. For added effects, users might also add filters or adjust transparency.
This personalization helps create a unique look that represents the brand well. By focusing on modifications, users ensure that their designs are not just visually appealing but also on-brand.
Design Tips and Best Practices
Creating effective designs in Canva involves careful attention to branding and consistency. These tips will help ensure that the visuals align with the brand and maintain a cohesive look across different projects.
Aligning Visuals with Your Brand Identity
When adding photos, graphics, and icons, it’s crucial to choose elements that reflect the brand’s personality. This means selecting images that evoke the right emotions and match the brand’s message.
Key aspects to consider:
- Color Palette: Use colors that are part of the brand’s established color scheme. For example, if the brand is known for vibrant colors, select images that complement those hues.
- Style Consistency: Choose graphics that share a similar design style, whether it’s modern, vintage, or minimalist. This creates a unified look.
- Message Fit: Ensure that each visual clearly supports the brand’s voice. If a brand is formal, avoid playful or cartoonish elements.
Maintaining Consistency Across Designs
Consistency is vital in establishing brand recognition. It helps the audience easily identify the work associated with the brand.
Here are useful practices:
- Templates: Create templates in Canva that incorporate the brand’s fonts, colors, and layouts. This simplifies the design process and ensures uniformity.
- Graphic Library: Build a personal library of approved images and icons. This makes it easier to maintain the brand’s visual identity across various materials.
- Style Guide: Developing a visual style guide can clarify how to use fonts, spacing, and other design elements. It can become a handy reference for anyone creating brand materials.