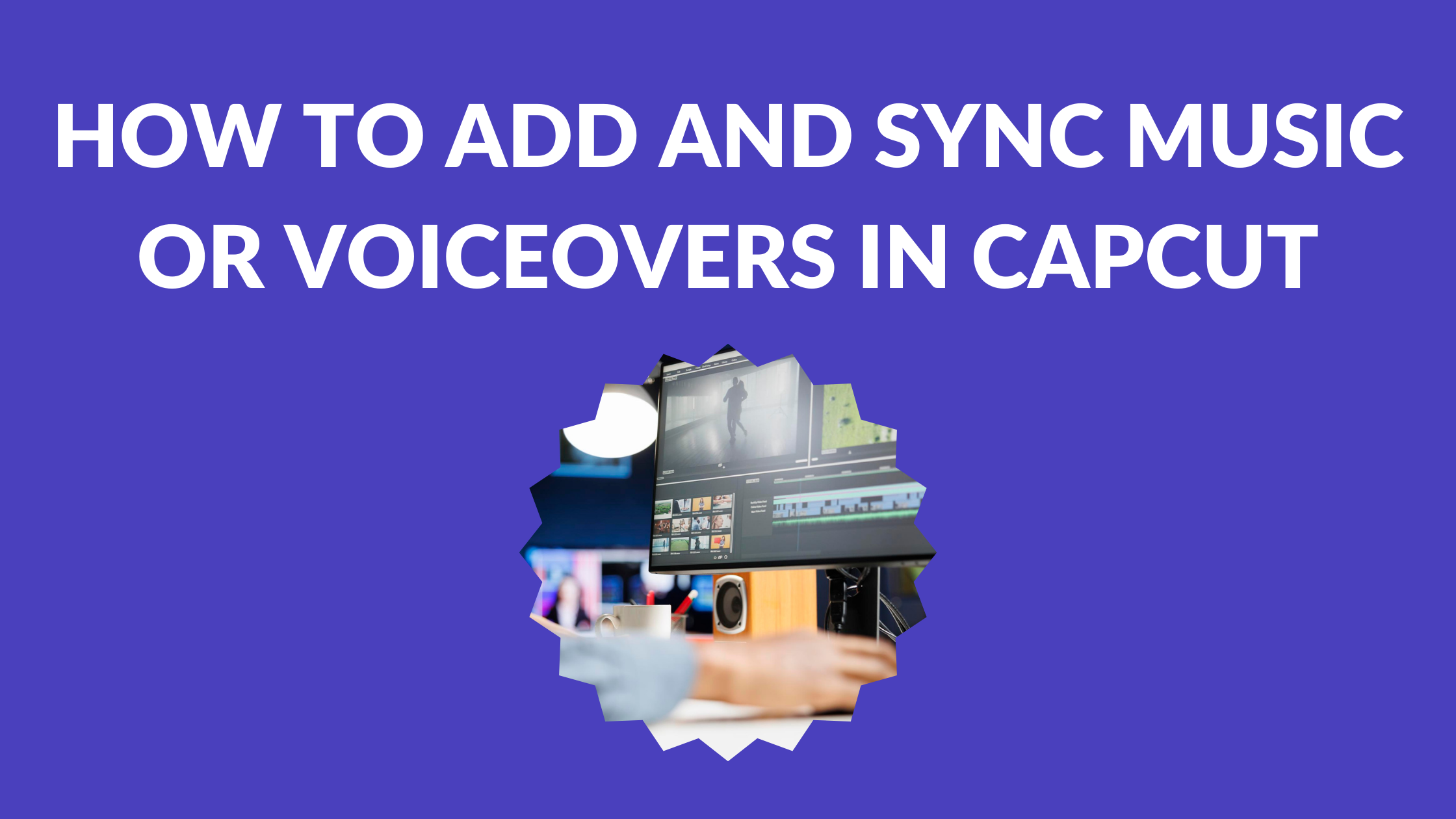Adding music or voiceovers can elevate any video project, making it more engaging and professional. To enhance their videos in CapCut, users can easily add and sync audio tracks by following straightforward steps. Whether it’s background music to set the mood or a voiceover to narrate a story, mastering this skill can transform a simple video into a captivating experience.
CapCut provides various features that allow users to adjust audio levels and synchronize timing effortlessly. By using tools like the digital music library or custom audio imports, they can create a unique sound that fits their vision. Learning how to manage these elements will empower creators to tell their stories more effectively through their videos.
With just a few simple techniques, anyone can make their video content shine. This guide will walk through the necessary steps and tips to add and sync music or voiceovers in CapCut, ensuring that users can produce high-quality, engaging videos.
Getting Started with CapCut
CapCut is a powerful video editing tool that is user-friendly and packed with features. Getting started is easy, and understanding the interface as well as how to create a new project are crucial steps for any user.
Downloading and Installing CapCut
To begin, users need to download and install CapCut. It is available on both mobile and desktop platforms.
For mobile devices, visit the App Store or Google Play Store, search for “CapCut,” and click the Install button.
For desktop users, visit the CapCut website to download the installation file.
Once downloaded, open the file and follow the prompts to install the software. After installation, launch the app, and users are ready to start editing!
Overview of CapCut Interface
Upon opening CapCut, users will encounter a clean and intuitive interface. The main screen features a timeline at the bottom, where video and audio clips are arranged.
On the left, there is a media library that allows users to access their uploaded files.
Tools for editing, like trimming or adding effects, are located in the toolbar at the top.
Everything is organized in a way that helps users quickly learn where to find what they need. Familiarizing oneself with the layout will make the editing process smoother.
Creating a New Project in CapCut
Creating a new project in CapCut is straightforward. Users should click on the New Project button on the main screen. This opens a file selection menu where you can choose videos, images, and audio files to include.
After selecting the desired media, click Add to import these files into the timeline.
From here, users can drag and drop clips to arrange them as desired. It’s easy to adjust the length of clips or add transitions.
With everything in place, users are set to start editing and enhancing their video content.
Adding Music to Your Project
Adding music to a project can enhance the viewing experience. There are various sources for finding music, methods for importing files, and ways to adjust sound levels to fit the video perfectly.
Where to Find Music for Your Videos
CapCut provides a built-in audio library that includes royalty-free music and sound effects. Users can easily explore this library while editing.
To access the audio library, open CapCut and look for the “Audio” tab in the side menu. This section has a variety of genres and moods. It’s a great way to find music that perfectly matches the video’s theme.
In addition to the built-in library, music files can also be sourced from platforms like Spotify. Users can download tracks and then upload them to their project.
Importing Music Files into CapCut
Importing music into CapCut is straightforward. The first step is to open the project where you want to add audio. Once the project is open, tap on the “Audio” option located at the bottom of the screen.
From there, users can either drag and drop their audio files directly onto the timeline or select tracks from the audio library. Dragging audio files places them below the video track by default, making it easy to sync.
Users can also import files from their device. Click on the import option, select the audio file, and it will be added to the project.
Adjusting Music Volume and Effects
Once music is added, adjusting volume is key to creating an engaging video. CapCut allows users to set and change the audio levels easily.
To adjust volume, tap on the music track in the timeline. A volume slider will appear. Users can raise or lower the volume as needed.
Additionally, effects can be applied. CapCut offers features like fade in and fade out. This can make the transition between music and video smoother.
By using these options, users can create a balanced audio experience throughout their videos.
Syncing Music with Video Clips
Syncing music with video clips is vital for creating engaging videos. It helps maintain a rhythm and enhances the viewer’s experience. Here are key methods to achieve perfect synchronization.
Aligning Beats to Video Transitions
To align beats effectively, start by identifying the main transitions in your video. These are moments where scenes change, and music can highlight them. It’s best to select music with clear beats.
Using CapCut, users should zoom in on the timeline to see the audio waveform clearly. By doing this, they can spot the beats easily. Next, drag the audio clip so that its beats align with the video transitions. This technique brings energy to the video and makes it more captivating.
Using Timelines for Precise Sync
Timelines are essential in CapCut for precise syncing. They allow users to adjust audio clips with precision. By moving the music track left or right, it can match the video timing perfectly.
When editing, users can split audio clips to reposition them. This helps fine-tune the timing, especially for spoken parts or dramatic moments in the video. Checking the sync by playing back the clips multiple times ensures everything flows smoothly.
Applying Fade In and Fade Out
Applying fade in and fade out effects improves the audio transition. These effects help avoid abrupt changes and create a smoother listening experience.
To add a fade in, users can select the audio clip and adjust the beginning to gradually increase the volume. For fade out, it’s similar; users should decrease the volume towards the end of the clip. This technique allows the audio to blend seamlessly into the video and sounds more professional.
Adding Voiceovers
Adding voiceovers in CapCut provides users with the ability to enhance their videos with personalized audio. This section covers how to record voiceovers directly in the app, import pre-recorded voiceovers, and synchronize them with video clips.
Recording Voiceovers within CapCut
To record a voiceover within CapCut, start by opening the app and selecting the project you want to work on. Tap on the audio button, then choose the option to add a voiceover. This opens a recording interface.
It’s essential to find a quiet space to ensure clear audio. Once ready, he or she can press the record button and speak into the device’s microphone.
After recording, CapCut allows users to listen to the audio. If satisfied, the voiceover can be saved and will appear on the timeline. However, if adjustments are needed, they can easily re-record until it sounds just right.
Importing Pre-recorded Voiceovers
Importing pre-recorded voiceovers into CapCut is straightforward. Users can tap the audio button and look for the option to import audio files. This process enables importing voiceovers from other apps or sources.
When selecting the audio file, it’s best to ensure it’s in a supported format, like MP3 or WAV. Once the file is chosen, it appears in the audio section.
Users can then drag and drop the imported voiceover onto the timeline. This flexibility allows for the integration of professionally recorded audio into their projects.
Synchronizing Voiceovers with Video
Synchronizing voiceovers with video is crucial for a polished final product. After adding the voiceover to the timeline, users can easily move it to align with action or dialogue in the video.
CapCut provides visual guidance, making it easier to match the timing. Users can play the video and adjust the audio’s position until they are satisfied.
Additionally, CapCut allows for audio trimming. This feature helps refine the voiceover to fit precisely with the visuals, ensuring a seamless viewing experience. Proper synchronization enhances communication and keeps viewers engaged.
Editing Audio
Editing audio in CapCut is a straightforward process. Users can enhance their videos by trimming clips, layering multiple tracks, or adjusting audio speed and pitch, making their projects more engaging.
Trimming and Cutting Audio Clips
To trim or cut audio clips, users can easily select the audio track in the timeline. By dragging the edges, they can shorten the clip without affecting other segments.
For precise adjustments, they can split the clip by positioning the playhead and selecting the split option. This is especially useful for removing unwanted sections.
After cutting, they should review the audio to ensure a smooth transition. Using these tools, she can make each audio segment fit perfectly with the video.
Layering Multiple Audio Tracks
Layering audio tracks adds depth to a project. CapCut allows users to add music, sound effects, and voiceovers simultaneously.
To do this, simply tap the audio button and choose different sources. Users can then adjust the volume levels for each track to ensure balance.
Using multiple tracks creatively can enhance emotions in scenes. She can also use different audio clips to match various visual elements.
Adjusting Audio Speed and Pitch
Adjusting speed and pitch helps in creating the right mood. In CapCut, users have options to speed up or slow down audio clips.
This can be done in the audio editing menu by choosing the desired speed percentage.
Moreover, pitch adjustment can dramatically change how audio sounds. CapCut provides simple sliders that let users make clips sound higher or lower. This feature is perfect for voiceovers to match the video’s tone.
Finalizing Your Audiovisual Presentation
Before wrapping up, it’s essential to ensure everything sounds and looks great. Attention to detail makes a big difference in the final output. Here are two important steps: previewing the final mix and exporting the video with sound.
Previewing the Final Mix
Previewing is a crucial step to ensure that audio and visuals are in harmony. A good idea is to play the entire video from start to finish. During this process, look for any mismatches in timing between the visuals and the audio.
Things to check:
- Volume Levels: Make sure the music or voiceovers are not too loud or too soft compared to other sounds.
- Sync Accuracy: Ensure all audio cues match the visual actions on screen.
- Transitions: Watch for smooth transitions between scenes to keep the flow engaging.
If adjustments are needed, now is the time to make them.
Exporting Your Video with Sound
Once everything looks good in the preview, the next step is exporting. In CapCut, this process is simple and direct.
To export your video:
- Click on the Export button.
- Choose the quality settings that fit your needs. Higher quality takes more space.
- Ensure the audio settings are set to include sound.
After exporting, it’s smart to play the video on different devices. This helps confirm that the audio remains clear and balanced across various platforms.