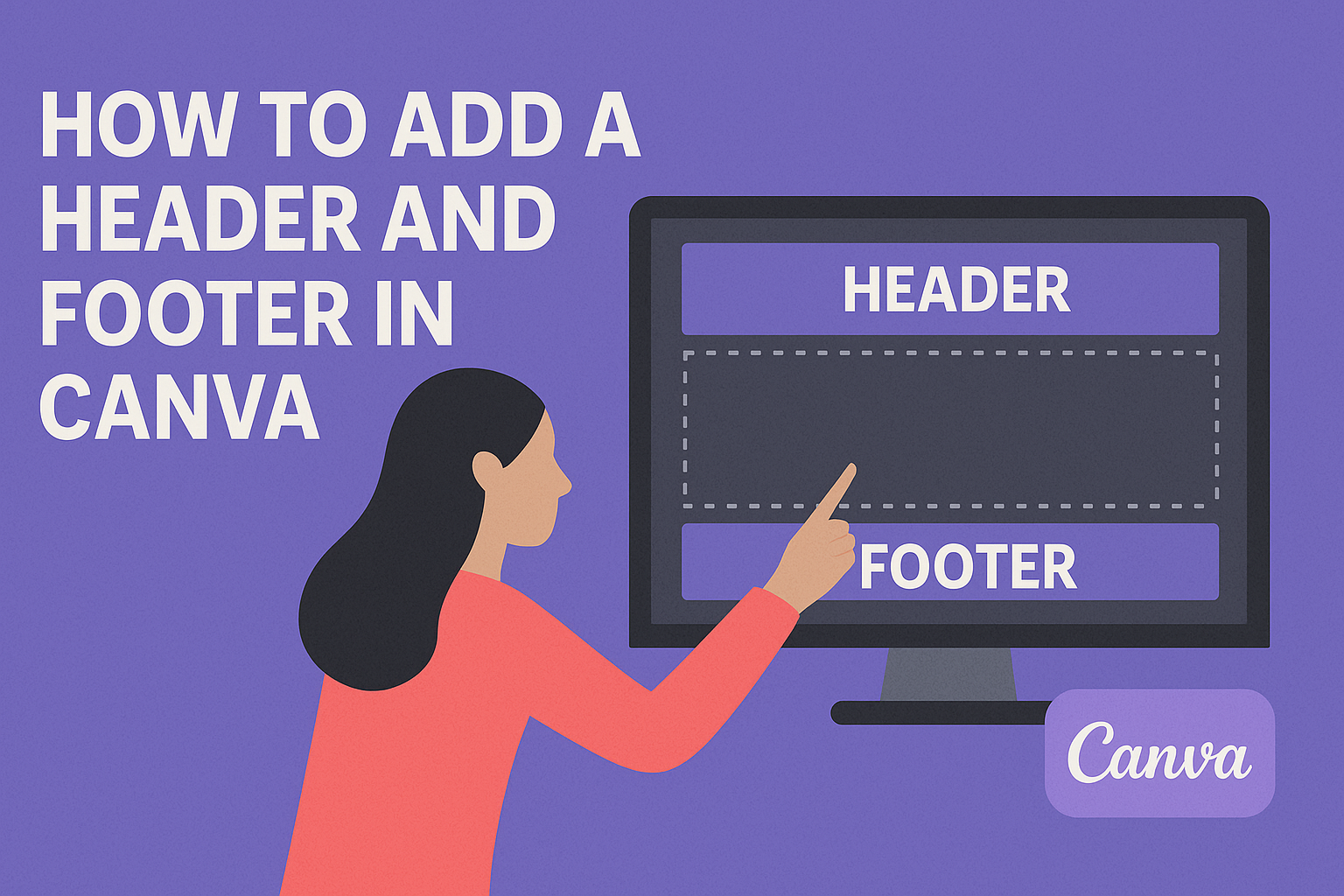Adding a header and footer in Canva can make documents look more professional and organized. He can easily do this by selecting the “Header” or “Footer” option from the “Elements” tab and customizing it with text or images.
This simple addition enhances the overall appearance of any design.
Many people overlook how headers and footers can improve the readability and style of their projects. With Canva’s user-friendly tools, she can create a consistent look across all pages in just a few steps.
Engaging with these features can help elevate presentations, reports, or flyers.
By using pre-designed templates, it becomes even easier to add a personal touch. He will find that taking the time to implement headers and footers can greatly improve the quality of his work.
Getting Started with Canva
Canva is a user-friendly graphic design tool that allows anyone to create stunning visuals.
First, users need to set up their accounts and explore the dashboard to make the most of the features available.
Signing Up and Logging In
To get started with Canva, users must first sign up for an account. They can create an account using an email address, Google account, or Facebook profile.
After entering their details, they should click on Sign Up.
Once the account is created, they can log in anytime by clicking on Log In and entering their credentials. It’s important to keep the login details secure to avoid any issues.
Canva is accessible across devices, so users can design on desktops, tablets, and smartphones without hassle.
Navigating the Canva Dashboard
After logging in, users land on the Canva dashboard. This area provides a variety of templates, resources, and design tools.
On the left side, they will find a menu that includes options like Templates, Projects, and Brand Kit.
At the top of the dashboard, there are options to create a new design. This is where users can begin projects by selecting a template size, such as social media posts or flyers.
Overall, the dashboard is intuitive. Users can easily search for templates or access their previous projects, making it simple to start designing right away. With just a few clicks, they can dive into their creative projects.
Creating Your Design
Starting a design in Canva is an exciting process. It provides a wide range of options for users looking to create visually appealing headers and footers.
Choosing the Right Template
When a user logs into Canva, they will see many templates for various design needs. Selecting the right template is crucial. Users should think about the purpose of their design.
Templates can be found by searching keywords like “headers” or “footers.”
Users can also filter by color, style, or layout. Each template often comes with placeholders for text and images, making it easier to see how the final design will look. This saves time and effort, as it provides a strong starting point.
It’s wise to pick a template that aligns with their brand or personal style. This helps maintain consistency across materials.
Customization Basics
Once a template is selected, customization begins. Canva allows users to change fonts, colors, and layouts easily.
To make the header or footer personal, users can add their own logo or images.
To change text, simply click on the placeholder and type. Canva offers numerous font options to find the perfect fit. This is where creativity shines.
Users can adjust size, alignment, and spacing.
Colors can also be changed to match brand guidelines or personal preferences.
Using the color picker tool, it’s easy to find the right shade. Keeping in mind that headers and footers should complement the main content is essential. This helps create a cohesive design.
Adding Headers and Footers
Headers and footers help organize a document and make it look polished. They can include titles, page numbers, or the author’s name. Here’s how to easily add these elements in Canva.
Using Text Boxes for Headers and Footers
To add headers and footers, the first step is to use text boxes. Users should select the “Text” option from the left panel.
From there, they can drag a text box to the top of the page for the header or to the bottom for the footer.
Once placed, users can click inside the text box to type their content. It’s essential for users to keep text short and relevant to maintain clarity. For example, using a title in the header enhances organization.
Styling Text for Visual Impact
Styling is important in making headers and footers stand out. Users can change the font, size, and color of the text to fit their design. It’s crucial to choose a font that is easy to read.
Using bold text for headers can help grab attention. Combining different fonts for headers and footers creates contrast, which makes the document visually appealing. Canva also provides preset styles that users can apply with just one click.
Positioning and Aligning Your Headers and Footers
Correct positioning is key to a neat layout. Users should ensure that the header is centered or aligned to the left for a professional look. For footers, positioning can be similar, or they might choose to right-align them for variety.
To adjust the alignment, click on the text box and use the alignment options in the toolbar.
It can help to group the header or footer text with other design elements. This keeps everything organized and easy to read. Adjusting margins may also be important for a clean finish.
Exporting and Sharing Your Design
Once a design is complete, it’s important to know how to export and share it effectively. This ensures that the design can be utilized across various platforms and reaches the intended audience.
Downloading Your Finished Design
To download a design in Canva, he should first click the Share button located at the top right corner. This opens a menu with several options.
Next, he should select the Download option. Canva allows users to choose from different file types, like PNG, JPG, PDF, and more. He can select the format that best suits his needs.
Before finalizing the download, he may want to adjust settings such as image size and quality. Once everything looks good, he can click on the Download button to save the file to his computer.
Sharing on Social Media
Sharing designs on social media is straightforward in Canva. After clicking the Share button, you will see options specifically for social media.
You can choose platforms like Facebook, Instagram, and Twitter within the share menu. Once you select a platform, you may need to log in to your account if not already connected.
Canva also provides the option to write a caption. This is useful for engaging followers and providing context for the design. After setting everything, you can hit Post to share your creation instantly.
This feature enables designs to reach a wider audience quickly and easily.