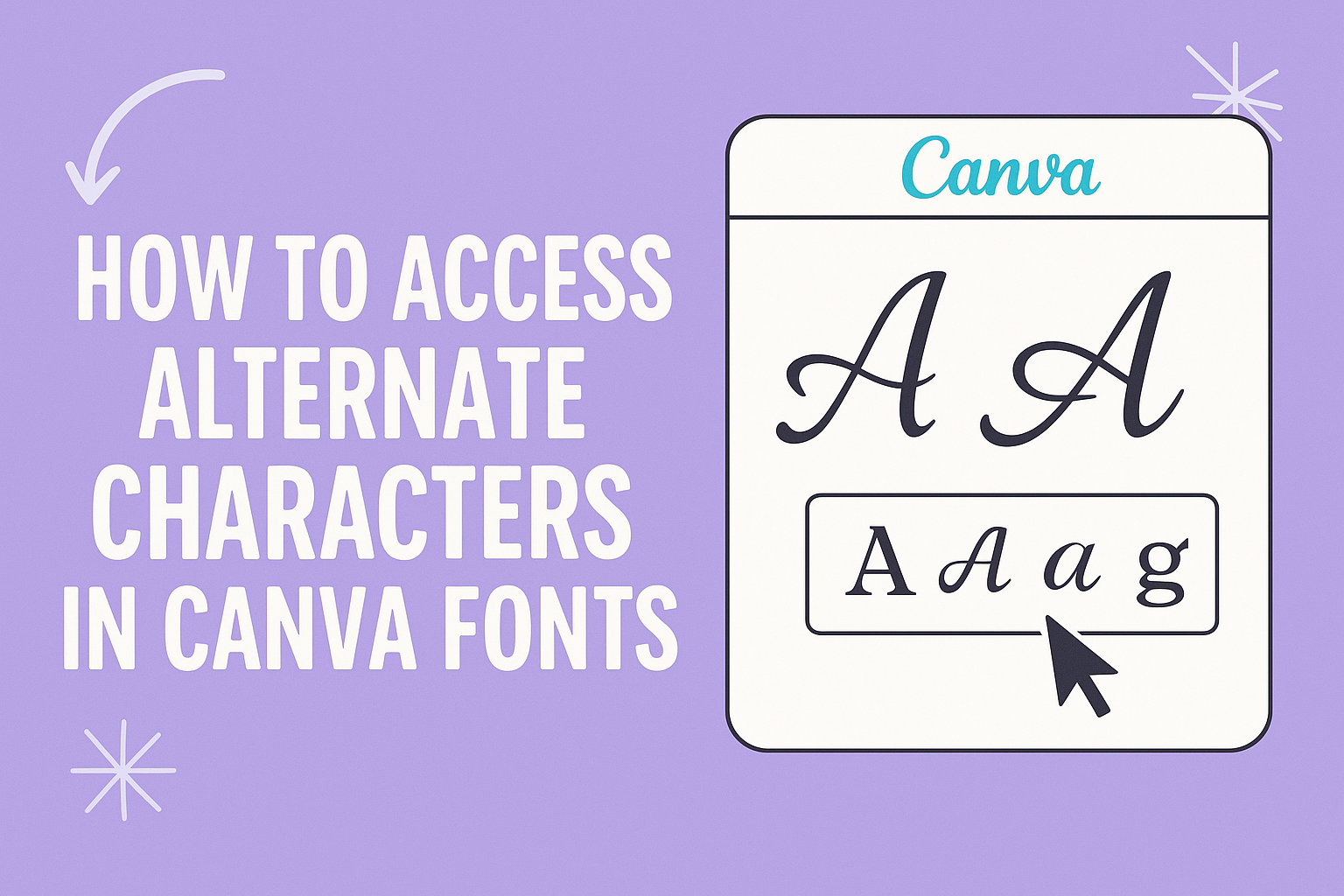Unlocking the creative potential of fonts can elevate any design project.
It’s essential to know how to access alternate characters in Canva fonts to achieve this.
In Canva, users can find alternate characters by selecting the desired font and clicking on the “Character Map” icon.
This feature not only adds flair to text but also allows for unique personalization, making designs stand out.
Many may not realize the extent of creative possibilities available to them with this tool, and how these small changes can make a big difference.
By exploring alternate glyphs, designers can enhance their projects with minimal effort.
This hidden gem of a feature provides an opportunity to experiment with style, ensuring each design is truly unique.
Getting Started with Canva
Canva is a user-friendly design platform that’s great for both beginners and experienced designers.
Key steps to start include creating an account and learning to move around the interface effectively.
Creating a Canva Account
To begin using Canva, one must first create an account.
Visit Canva’s website and click on the “Sign up” button. Users can register using an email address, Google account, or Facebook profile.
Upon sign-up, Canva might ask a few questions about design preferences to better tailor the experience.
Once signed up, users can explore the basic free account option or choose to opt for the Pro version.
The Pro version offers advanced features such as access to premium templates and design elements. It’s perfect for those who plan on frequent use to enhance their projects.
To customize the account, it’s important to explore settings where users can adjust notifications and connect social media platforms for easy sharing.
This step is useful for seamless integration in future projects.
Navigating the Canva Interface
Familiarizing oneself with the Canva interface is key to efficient design creation.
On the dashboard, users will find templates and design types for various needs. Whether it’s for social media posts, presentations, or flyers, users have a multitude of options.
On the left-hand side, discover the toolbar offering features like templates, photos, elements, text, styles, and more.
Clicking on each will reveal a variety of options to include in the design.
The central workspace showcases the ongoing design. Above the workspace are options to save, share, or download completed work.
Experimentation is encouraged here to get comfortable with Canva’s robust design tools, making the creative process enjoyable and productive.
Understanding Fonts in Canva
In Canva, fonts play a vital role in designing as they bring creativity and expression to any project.
It’s important to know the types of fonts available and understand the font licensing and usage rights associated with them.
Types of Fonts Available
Canva offers an extensive library of fonts ranging from classic styles to modern, artistic designs.
Users can find serif fonts for professional and formal documents, such as Times New Roman, which provide a traditional look. Sans serif fonts like Arial are popular for a clean and minimalist appearance.
There are also decorative fonts available in Canva that add flair to creative projects, such as invitations or social media graphics. Script fonts mimic handwriting and are ideal for personal and elegant design needs.
Canva also allows the integration of custom fonts, letting users upload and use their own font choices to personalize designs even more. The platform’s diverse font selection can help bring any vision to life.
Font Licensing and Usage Rights
Understanding font licensing in Canva is crucial for proper and legal usage.
While Canva provides many free fonts, it also offers premium options that require a subscription. Users must be aware of the licensing terms for each font they choose.
Free fonts in Canva can typically be used in both personal and commercial projects without restrictions. However, premium fonts may come with specific usage conditions that need to be followed.
Users should check if a font is licensed only for personal use or includes commercial rights.
When uploading custom fonts, users must ensure they have the necessary permissions or licenses to use them legally. Respecting font licensing rules is essential to avoid infringement and protect oneself from legal issues.
Accessing Alternate Characters
Accessing alternate characters in Canva can enhance design by adding unique styles to text.
With the right tools and font selection, anyone can master this feature.
Using the Text Tool
The first step to accessing alternate characters in Canva involves using the text tool.
After selecting this tool, a text box will appear where users can type or paste their text. Clicking the text box activates editing options that allow for changing fonts and adding special characters.
Once the text box is open, the user can explore character options by clicking on the “Character Map” icon.
This displays a variety of available characters, including alternate ones. Adding these characters to the text enhances creativity and style.
Each character can be easily inserted by clicking on it, making the process user-friendly.
Selecting Fonts with Alternate Characters
Not all fonts offer alternate characters, so selecting the right font is crucial.
Users should look for fonts that explicitly support these characters, often noted in font descriptions. Checking product pages of purchased fonts is a good idea, as they might include a PDF Glyphs guide.
To see these characters, users can click on the “Glyphs” option in the text editing tab. This menu showcases all available alternates.
By exploring different fonts, a designer can find unique characters that fit their project. Experimenting with these fonts can lead to creative and visually appealing text designs.
Working with Glyphs
In Canva, working with glyphs allows users to enhance their design projects with unique and artistic text.
This involves accessing a range of special characters and inserting them into text boxes for a customized look.
Exploring Glyphs Panel
To start exploring the glyphs panel in Canva, users need to open the text editing options. After selecting the desired text box, they can click on the “Insert” or “Character Map” icon.
This action will display all available characters in the chosen font, including alternate forms and special symbols.
This panel not only contains standard alphabet characters but also unique decorative elements that can add flair to designs.
By browsing through this panel, users can discover hidden font features that make their text stand out.
Ensuring compatibility with the chosen font is essential. Some fonts come with a rich set of glyphs, while others may offer fewer choices. Taking time to see what each font offers can lead to exciting design possibilities.
Inserting Special Characters and Glyphs
Once users have explored the glyphs panel, it’s time to insert special characters into their project.
By selecting a character from the panel, they can simply click on it, and it will appear in their text box.
This process is straightforward, making it easy for both beginners and experienced designers.
Inserting glyphs can transform ordinary text into something visually stunning, like adding ornate accents or stylistic ligatures.
Experimenting with different characters is encouraged to see what best fits the design vision. Creativity in this step allows for personalization, turning a simple message into a unique statement.
Utilizing these special characters effectively can greatly enhance the aesthetic appeal of any Canva project.
Customizing Text Elements
Customizing text elements in Canva involves adjusting font details and making thoughtful font pair choices to enhance design appeal. These tweaks can significantly impact the visual message and tone of a design.
Adjusting Font Style and Size
Font style and size are crucial for setting the design’s tone.
Different styles like bold, italic, or regular can create emphasis or convey a particular mood. Users can change these styles by selecting the text box in Canva and accessing the text menu at the top.
Adjusting the font size is equally important. Larger fonts can emphasize titles or headings, while smaller ones work well for body text or captions.
Canva allows users to change size easily through a slider or by entering a specific point size. This flexibility ensures text fits perfectly within any design layout.
Utilizing Font Pairing
Font pairing involves combining different fonts to create balance and contrast.
An effective pairing can make designs more engaging and easier to read. Common pairings include mixing a bold, eye-catching font with a simple, readable one.
In Canva, users can experiment with various combinations from the font list.
For instance, combining a serif font with a sans-serif counterpart often works well. There’s no need to stick with default pairings; creativity can lead to unique and visually appealing results.
Pairing fonts thoughtfully can also differentiate parts of the text, like headings and body, enhancing the design’s readability and overall aesthetic.
Design Tips for Typography
Typography can transform a simple design into a compelling visual. By focusing on visual hierarchy and variations in font styles, designers can create engaging and effective content.
Creating Visual Hierarchy with Text
Using text to guide the reader’s eye is a vital skill in design.
Designers can establish a visual hierarchy by varying font size, weight, and color. Larger and bolder fonts can grab attention, highlighting the most important information first.
Subtle color changes can also differentiate sections, making it easier to navigate complex data or text-heavy materials.
Consider organizing text in a clear and logical manner. Bullet points or numbered lists help break down information into digestible chunks.
This not only improves readability but also retains viewer interest, keeping them focused on the content’s key messages.
Enhancing Designs with Typography Variations
Introducing variations in typography adds depth and personality to designs.
Mixing serif and sans-serif fonts can create contrast and interest. Serif fonts bring a classic feel, while sans-serif fonts offer a modern and clean look.
Designers should be cautious not to overdo it. Limiting the number of fonts to two or three ensures that the design remains cohesive.
Italicizing or using bold for emphasis can guide the reader without overwhelming them.
By thoughtfully applying these variations, designs can more effectively communicate their intended message and capture the audience’s attention.
Saving and Exporting Your Designs
When creating a design in Canva, saving and exporting the final product is important. Canva makes this process simple and offers multiple options.
Saving Your Work
Make sure to regularly save your projects.
Canva automatically saves changes, but you can also hit the “Save” button for peace of mind.
Exporting Options
Users can select from various formats, such as PDF, PNG, or JPG.
Each format serves different purposes, so choose according to the requirement.
- PDF: Great for print designs.
- PNG: Ideal for online images due to high quality.
- JPG: Useful for web images to save space.
Export Steps
- Click on the ‘Download’ button at the top right.
- Choose the desired file format from the list.
- Click ‘Download’ again to save the file to your computer.
For those using custom fonts, ensure your design exports correctly. This helps maintain the integrity of your font choices, allowing the finished design to appear as intended.
Sharing Designs
Canva offers options like sharing directly to social media or via a link. This is helpful for quick distribution of your work.