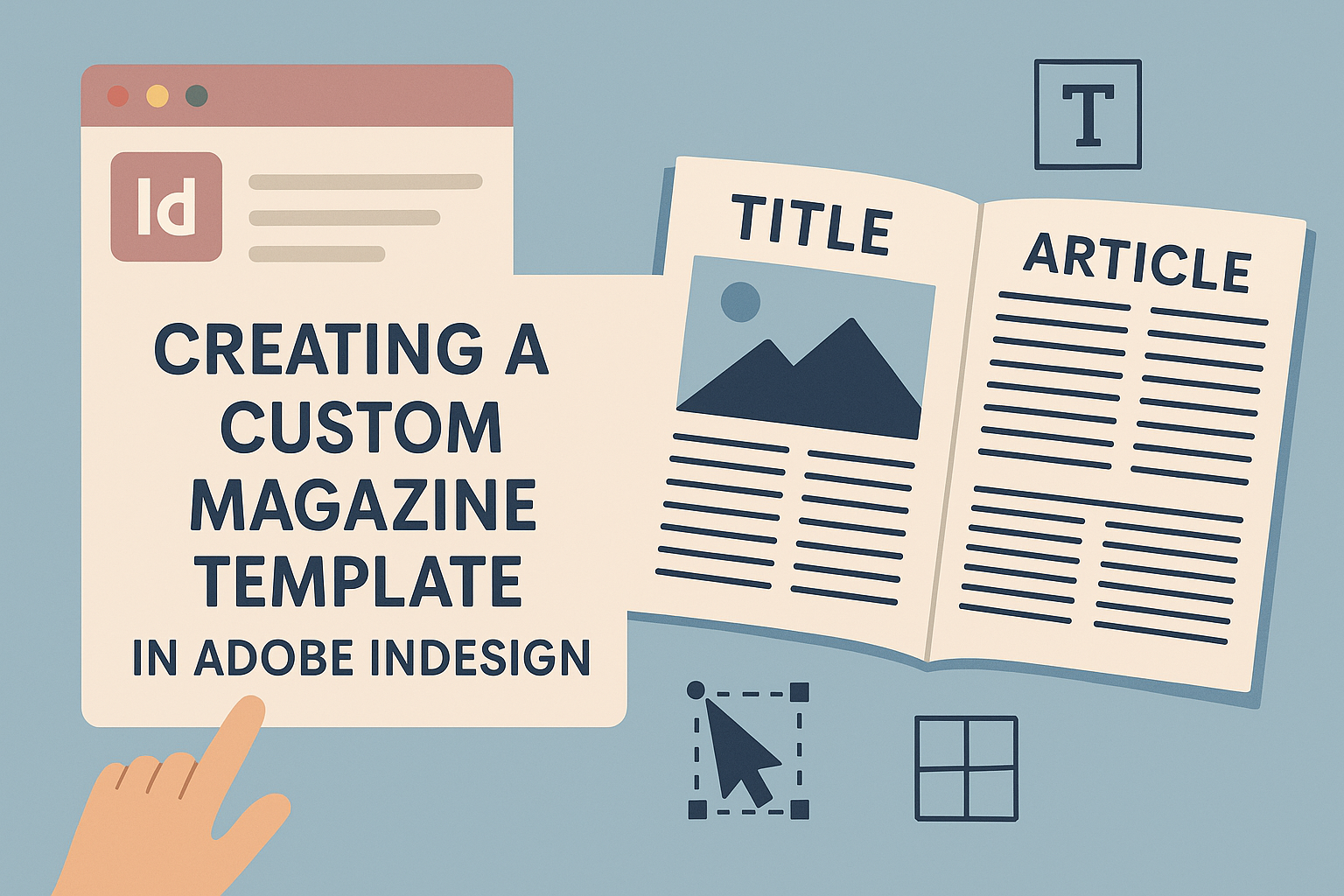Creating a custom magazine template in Adobe InDesign can be an exciting project for any budding designer. It opens the door to endless possibilities for layout and design, giving a unique look to any publication. Learning how to set up the perfect template gives design enthusiasts the foundation to produce stunning magazines.
Adobe InDesign is the ideal tool for crafting magazine templates due to its powerful layout features and flexibility. Users can easily manage elements like text, images, and graphics to create visually appealing designs. The key to a successful magazine template lies in effectively using tools like bleeds, margins, and guides, as you can learn from InDesign’s detailed tutorials.
Understanding how to structure a document in InDesign allows for better organization and flow. Setting up the document properly from the start ensures a smooth design process. These crucial steps make creating a professional-looking magazine much easier, inspiring designers to experiment and elevate their projects with creative flair.
Understanding the Basics of Adobe InDesign
Adobe InDesign is a powerful tool for creating professional-quality layouts. It offers various features that assist with publication design, including a customizable workspace, essential design concepts, and flexible document setup options.
Workspace and Interface Overview
Adobe InDesign has a user-friendly interface designed to optimize workflow efficiency. The workspace is customizable, allowing users to arrange panels and tools to suit their preferences. This flexibility helps streamline tasks and improve productivity.
Key components include the Tools panel, which provides access to drawing and editing tools. The Properties panel displays contextual options based on the selected item, and the Pages panel helps manage multiple pages within a document. Knowing how to navigate these features is important for efficient use.
Key Concepts in Publication Design
Publication design in InDesign involves understanding several core ideas. Master pages allow for consistent layout elements across multiple pages, such as headers and footers. Layers help manage design elements separately, making complex layouts easier to handle.
Text frames and image frames are used to place and manipulate content. Understanding how to link text frames for continuous text flow is important. Also, utilizing styles for text and objects helps maintain consistency and save time when applying design elements.
Document Setup and Preferences
Setting up a document correctly in InDesign is crucial to achieving the desired layout. When creating a new document, users can specify dimensions and orientation, such as US Magazine size, and apply margins and bleed settings for printing accuracy.
Users can adjust preferences for units, color settings, and default text styling by accessing the preferences menu. Customizing these settings ensures that the document meets the project requirements efficiently. This setup process is a foundation for any design project in InDesign, facilitating a smooth workflow and professional results.
Planning Your Magazine
When creating a custom magazine template in Adobe InDesign, it’s important to plan. Consider the audience, the overall theme and style, and how the content will be organized. These elements help ensure the magazine is engaging and meets its goals.
Defining Your Audience
Understanding who will read the magazine is crucial. Consider their interests, age group, and preferences. This can guide the choice of topics, writing style, and even the visual elements used.
Conducting surveys or analyzing similar publications can provide valuable insights into what readers might expect or enjoy. Knowing your audience helps tailor the content to keep them engaged and coming back for more.
Consider questions like “What problems can the magazine solve for them?” and “What tone should the magazine adopt to appeal to them?” Answering these questions makes the magazine more relevant and impactful.
Choosing a Theme and Style
The theme is what ties the magazine together. It can be about a specific topic like technology, fashion, or lifestyle. Deciding on a theme helps in choosing the type of content and the overall feel of the magazine.
Style involves the design choices. Consider color schemes, fonts, and the layout. The style should complement the theme and appeal to the audience. For example, a tech magazine might use sleek fonts and cool tones.
Consistency in theme and style ensures the magazine feels cohesive and professional. Creating mood boards can aid in visualizing and solidifying the chosen theme and style elements.
Organizing Content Structure
A well-organized magazine guides readers seamlessly through the content. Start by creating a rough table of contents to outline the major sections. Decide the order of articles, features, and recurring sections like editorials or interviews.
Consider using visual elements like images and graphics to break up text and maintain interest. Include sections for reader interaction, like letters or quizzes, to engage the audience further.
Each page should have a purpose and contribute to the magazine’s narrative. This clear structure makes it easy for readers to navigate and enjoy the material without getting lost or overwhelmed.
Working with Templates
Using templates in Adobe InDesign can greatly streamline the design process. They provide a structured starting point and include useful features that save time and improve consistency.
Benefits of Using Templates
Templates in InDesign offer a range of advantages. They ensure uniformity across magazine pages, which is crucial for brand consistency. Designers can quickly apply the same styles and layouts to multiple pages, saving valuable time. Templates also reduce the possibility of errors since they provide standard settings for margins, bleeds, and other key design elements. With templates, it’s easy to maintain a professional look without starting from scratch each time. They are also adaptable, allowing for customization based on specific needs or themes. This flexibility makes them an ideal choice for magazine production.
Exploring InDesign Template Features
InDesign templates feature several tools that make the design process easier. The software allows users to set predefined styles for text and images, which helps in maintaining consistency. Through the Open command, users can open templates and start adding content. Templates often come with editable layers, so designers can tweak elements without altering the original design. Templates can also include guides, such as grids and columns, which are essential for alignment and organization. By utilizing these features, users can produce polished and cohesive magazine layouts efficiently.
Creating Your Magazine Template
Crafting a custom magazine template in Adobe InDesign involves several key steps that ensure a professional and cohesive design. By setting up master pages, applying grids and guides, and selecting fonts and colors wisely, one can produce a polished template ready for dynamic content.
Setting Up Master Pages
Master pages in Adobe InDesign allow for consistent design elements throughout your magazine. These pages contain elements like headers, footers, and page numbers that appear on every page.
To create a master page, navigate to the Pages panel and select “New Master.” From here, you can add elements such as logos or page numbers that will automatically appear on all associated pages.
Master pages are invaluable for maintaining uniformity and saving time. They provide the foundation for your magazine’s structure, ensuring that design elements do not need to be manually added to each page.
Applying Grids and Guides
Grids and guides help organize content and maintain alignment across pages, creating a balanced and appealing design. To apply grids, go to Layout and select “Create Guides.” This tool allows you to divide pages into uniform sections.
When setting up grids, consider the flow of your magazine. Will the content be primarily text, images, or a combination? Using guides to create columns can enhance readability and structure.
For a tidy layout, align images and text with these guides. Consistency in layout helps readers navigate the magazine more easily, improving their overall experience.
Choosing Fonts and Color Schemes
Choosing the right fonts and colors sets the tone and mood of your magazine. Select complementary fonts, often a pair of different styles like a sans-serif for headings and a serif for body text.
To choose colors, start with a palette that aligns with your magazine’s theme. Websites that offer color palettes can be helpful for inspiration. Keep your scheme simple, using 2-3 primary colors to keep the design clean and cohesive.
Make sure font sizes and styles are legible in print and digital formats. The right font and color choices will attract readers and make content inviting.
Adding Placeholder Text and Images
Adding placeholder text and images gives a realistic preview of the magazine’s final look. Use the “Rectangle Frame Tool” to create placeholders for images and “Type Tool” for text.
Editing these placeholders is easy; simply click to replace them with your actual content when ready. Placeholders help maintain layout balance and allow designers to see the visual impact before the content is finalized.
Include sample headlines and body text to get an idea of text fitting in your design. This step is crucial for ensuring the template accommodates various types of content while keeping the design fluid and adaptable.
Incorporating Dynamic Content
Creating a magazine with dynamic content in Adobe InDesign allows for engaging and visually appealing layouts. It’s important to handle text, images, and interactive elements thoughtfully to create an impactful design.
Working with Text and Typography
Choosing the right typography is crucial. The right font can convey the tone and style of the magazine. It’s important to maintain consistency by using a few typefaces. Headers can use bold or italic styles for emphasis.
Using styles in InDesign makes it easier to apply consistent formatting throughout the magazine. Character and paragraph styles can be used for headlines, subheadings, and body text. These styles save time and help maintain a cohesive look.
Using Images and Graphics Effectively
Images play a key role in magazine design. High-quality images should be used to enhance the magazine’s appeal. They should align with the magazine’s theme and be placed strategically.
Using a grid layout can help in achieving a clean look. This structure allows images and text to balance each other. Designers might want to incorporate layers to manage elements and bring focus to important parts. The Envato Tuts+ guide explains more about layering.
Adding Interactive Elements
Interactive elements make a digital magazine stand out. Buttons, hyperlinks, and slide shows can engage readers and enhance the reading experience.
Adobe InDesign offers tools to add these elements. Hyperlinks can connect different articles or external websites. Buttons can lead to special content, making the magazine interactive and engaging.
Animations can add interest and guide readers through the magazine. Careful use of these features will enhance without overwhelming the content.
Finalizing Your Magazine Design
Finalizing a magazine design involves ensuring there’s no room for errors, that the document maintains a consistent look, and that it can be easily shared. This process includes careful proofreading, alignment checks, and proper export settings.
Proofreading and Editing
In this stage, reviewing text for spelling and grammar errors is essential. Check for typos and ensure every detail aligns with the magazine’s voice. A second pair of eyes often helps, so considering a professional proofreader can be beneficial.
It’s also important to verify that all images and graphics are tagged correctly and that captions are accurate. Adjust font styles and sizes if needed to maintain readability. Proper proofreading ensures the magazine looks polished and professional when printed.
Consistency and Alignment Checks
Consistency in font styles, heading sizes, and colors is key to a cohesive magazine look. Set up a style guide early in the project to maintain this uniformity.
Checking alignment is crucial for a professional appearance. Use Adobe InDesign’s alignment tools to ensure text and images line up correctly. Consistent margins and spacing help keep the design clean. Double-checking these details prevents a cluttered look and enhances the reader’s experience.
Exporting and Sharing Your Template
Once the design is finalized, it’s time to export the magazine. Adobe InDesign offers several file format options. For printing, a high-resolution PDF is typically recommended. Ensure to include bleed and slug settings during export to prevent any cut-off during printing.
Sharing a digital version? Consider exporting as an interactive PDF or ePub. These formats allow for features such as clickable links, making them suitable for digital distribution. Always check exported files on different devices to ensure they display correctly across platforms.