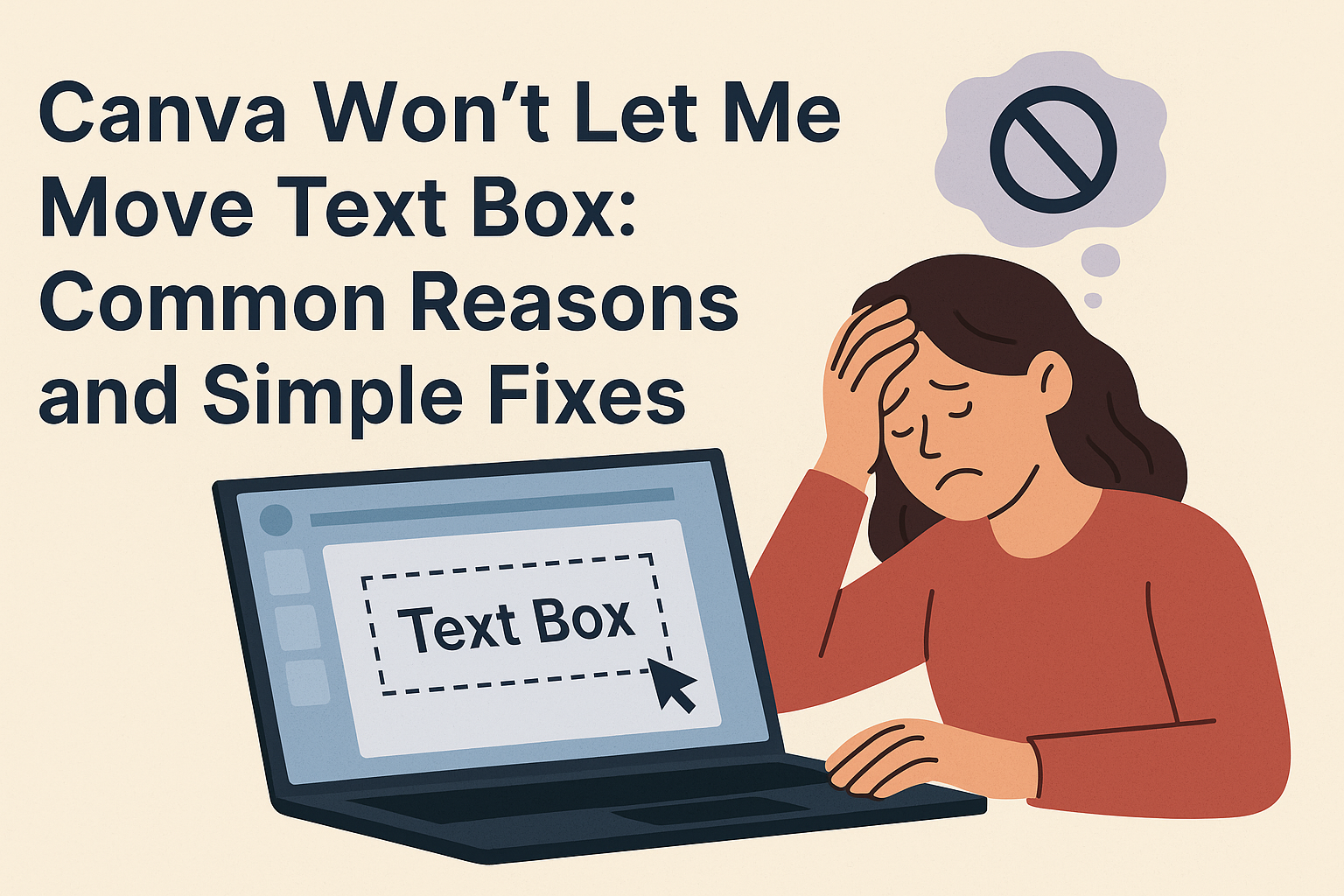Many users encounter frustration when they can’t move text boxes in Canva. There are several reasons for this issue, such as locked elements or accidental selections.
Identifying these problems and knowing how to fix them can greatly improve the design experience.
Understanding the common reasons why text boxes won’t move can help users take the right steps to resolve the issue. For instance, if a text box is locked, it must be unlocked before any moving can occur.
Discovering these solutions allows for smoother navigation and better design flexibility.
Getting past this roadblock can enhance creativity and make designing more enjoyable. By learning the simple fixes for these common problems, users can quickly get back to creating beautiful graphics.
Understanding the Basics of Canva’s Text Box Feature
Canva’s text box feature is an essential tool for creating attractive designs. Users can add text to their projects easily and customize it to fit their style.
To create a text box, they can simply select the text tool from the sidebar.
After that, a text box will appear where they can type or paste their content.
Key Features of Text Boxes:
- Movement: Users can click and drag the text box to position it anywhere in their design.
- Editing: Double-clicking the text box allows them to change the text or style.
- Formatting Options: They can alter font size, color, and alignment from the toolbar.
Sometimes, moving a text box may not work as expected. This issue can be due to a few reasons:
- Text Box is Locked: If the text box is accidentally locked, it cannot be moved. Users can unlock it by clicking the padlock icon.
- Grouped Elements: If the text box is grouped with other design elements, it cannot be moved independently. Users need to ungroup the elements to reposition it.
Understanding these basics helps users navigate Canva more effectively. With a little practice, they will find it easy to utilize the text box feature in their designs.
Common Reasons Why Text Box May Not Move
There are a few common reasons why a text box might not be movable in Canva. Understanding these issues can help users troubleshoot and get back to designing quickly.
Browser Issues
Sometimes, the browser can affect how Canva functions. If it is not updated, features may not work properly.
Users should ensure they are using the latest version of their browser.
To check for updates, they can navigate to the settings menu. After updating, refreshing the page may resolve movement issues with text boxes.
If problems persist, switching to a different browser can offer a quick solution.
Canvas Size Constraints
The size of the canvas can also limit movement. If a text box is placed at the edge of the canvas, it might seem stuck.
Users should try moving the text closer to the center of the canvas.
In some cases, resizing the canvas may provide more workspace. This can enable better freedom of movement for all elements. Canva allows users to adjust the dimensions easily to fit their needs.
Accidental Locking of Elements
Users might accidentally lock their text boxes, preventing them from moving. Canva has a lock feature found in the toolbar that secures elements in place.
If the text box is locked, users will see a padlock icon next to it.
To unlock, they need to click the padlock icon. Once unlocked, the text box can be freely moved.
If multiple elements are grouped together, they should ungroup them to reposition individual components.
Step-by-Step Solutions to Fix the Issue
When encountering issues with moving text boxes in Canva, several specific actions can help resolve the problem. These solutions include checking browser compatibility, adjusting settings for the canvas and text boxes, and unlocking any locked elements.
How to Check for Browser Compatibility
First, ensure that the web browser is up to date. Canva works best with current versions of popular browsers like Chrome, Firefox, and Safari.
Users should click the browser’s menu, access “Settings,” and look for “About” to check for updates.
If the browser is outdated, updating it can often fix several bugs.
Once the browser is updated, restart it and log back into Canva. This simple step can help clear any temporary issues that may prevent moving text boxes.
Adjusting the Canvas and Text Box Properties
Next, check the settings for the canvas and text box properties. Sometimes, the canvas might be zoomed in or out, causing confusion about object placement.
Adjust the view by using the zoom feature in Canva; it usually appears at the bottom of the screen.
Users can also select the text box and look for its properties on the toolbar. Here, they can ensure that the text box is not set to a specific position or locked in place.
Taking the time to adjust these properties can improve usability and flexibility when working with designs.
Unlocking Text Boxes and Other Elements
Lastly, users should check if the text boxes are locked. Locked elements cannot be moved or edited.
To unlock a text box, clicking on the padlock icon located at the top right of the screen is necessary.
If the text box is grouped with other elements, it might not move independently. In this case, users can right-click on the grouped items and select “Ungroup.” Once ungrouped, the text box can be moved freely.
Unlocking and ungrouping are crucial steps for getting back control over the design.
Additional Tips and Tricks for Smooth Canva Use
To enhance the experience in Canva, users can benefit from specific shortcuts and regularly updating the platform. These insights can lead to a more efficient design process and access to the latest features.
Keyboard Shortcuts for Efficiency
Canva offers various keyboard shortcuts that can significantly speed up the design process. Knowing these shortcuts can help users save time and become more efficient.
- Copy and Paste: Use Ctrl + C to copy and Ctrl + V to paste elements quickly.
- Undo and Redo: Press Ctrl + Z to undo an action and Ctrl + Y to redo it.
- Group and Ungroup: Select multiple elements and use Ctrl + G to group them. To ungroup, press Ctrl + Shift + G.
These shortcuts are not only straightforward, but they can also help users navigate tasks more smoothly. Mastering these shortcuts can make a huge difference in managing designs quickly.
Regularly Updating Canva for Latest Features
Keeping Canva up to date ensures users have access to all the best tools and features.
Canva frequently releases updates that boost functionality and improve user experience.
Whether using the web version or the app, users should check for updates regularly.
This can often be done simply by refreshing the page or updating the app from the store.
Benefits of updating include new templates, better editing tools, and enhanced collaboration features.
Being aware of these updates can help users maximize their design potential and take full advantage of what Canva has to offer.