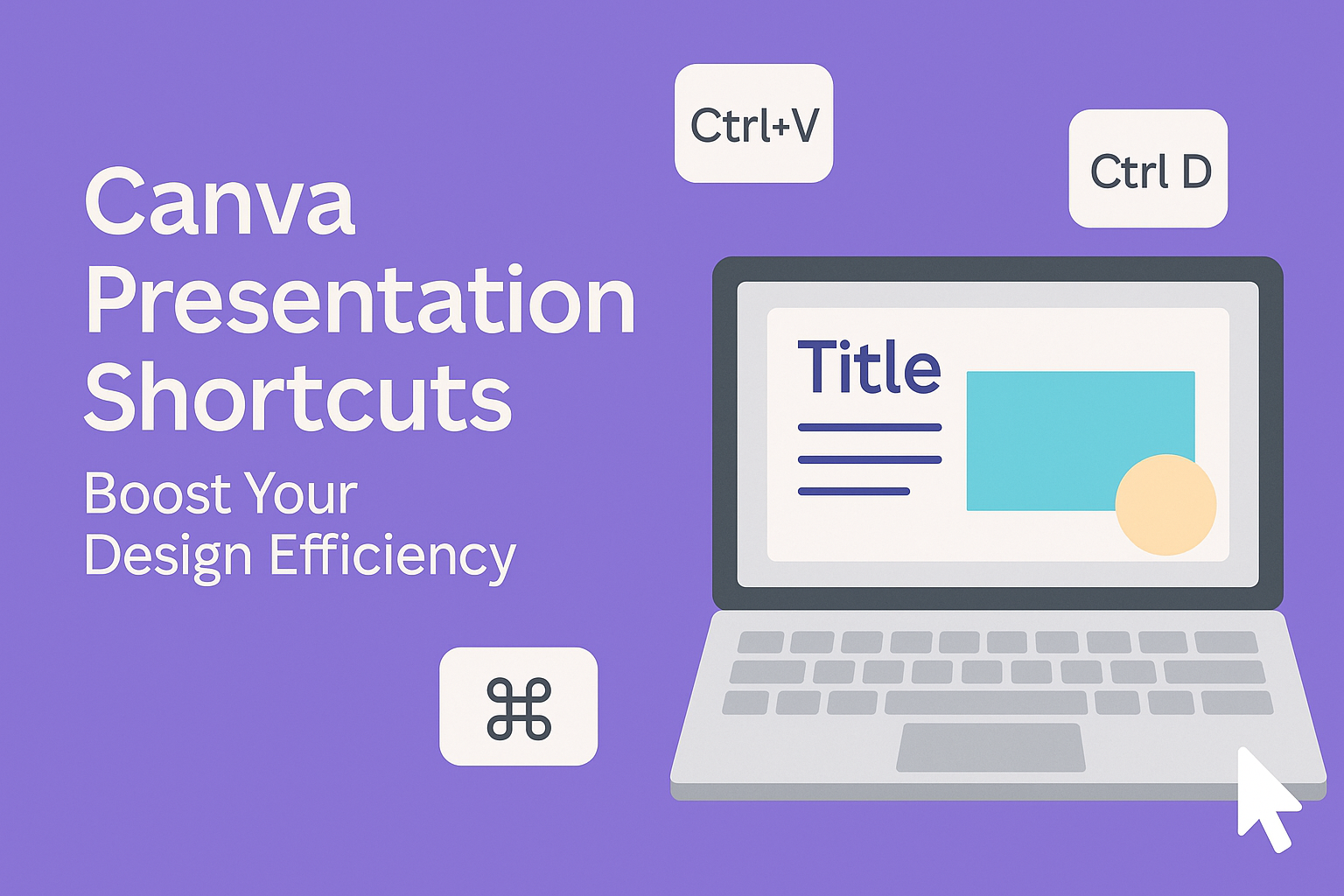Creating presentations in Canva can be a breeze with the right shortcuts. Using keyboard shortcuts boosts efficiency and enhances the overall design experience. With just a few simple commands, anyone can streamline their workflow and focus on crafting stunning visuals.
Many users may not realize the power of these quick commands. For example, shortcuts like Ctrl + Alt + P can instantly take a user into presentation mode. These small actions can save valuable time and help maintain the flow of a presentation.
By incorporating these helpful tips, he or she can take their Canva skills to the next level. This article will explore some of the best shortcuts that can transform the way presentations are created and delivered.
Getting Started With Canva
Canva offers a user-friendly way to create stunning presentations, even for beginners. Understanding how to start a new project and navigate the interface will help make the design process smoother.
Creating a New Presentation
To create a new presentation in Canva, users should first log in to their account.
They can click on the “Create a design” button at the top right of the homepage. From there, selecting the “Presentation” option will lead them to a variety of pre-made templates.
Users can choose a template that fits their needs or start from scratch. It’s important to note that Canva offers both standard and widescreen formats.
After selecting a template, users can customize the slides with text, photos, and graphics.
Adding animations and transitions can enhance the presentation. This is easily done by clicking on the desired element and selecting the “Animate” option. Users can also access additional features in the toolbar to adjust fonts and colors.
Understanding the Canva Interface
Navigating the Canva interface is straightforward. The main workspace is where users design their presentations.
On the left side, there’s a panel with tabs for templates, photos, elements, and text.
Clicking on “Elements” provides shapes, icons, and other graphics. Users can drag and drop these into their presentation.
The top toolbar contains tools for editing fonts, changing colors, and adding animations.
All changes appear in real-time. Users can also access the “Share” button to collaborate with others or present directly from Canva. Familiarizing oneself with these tools early on enhances the overall design experience.
Essential Canva Shortcuts
Canva offers various shortcuts that can streamline the design process. These essential shortcuts help with text formatting, navigation, viewing, and manipulating objects to enhance efficiency.
Text Formatting Shortcuts
Text formatting is crucial for making presentations stand out. Here are some important shortcuts to consider:
- Bold: Press Ctrl + B (Windows) or Command + B (Mac) to make text bold.
- Italic: Use Ctrl + I or Command + I for italics.
- Underline: Press Ctrl + U or Command + U for underlining text.
- Change Font Size: Use Ctrl + Shift + > to increase the text size and Ctrl + Shift + < to decrease it.
These shortcuts can significantly save time. Instead of manually adjusting text, these quick actions help make formatting effortless.
Navigation and Viewing Shortcuts
Navigating through designs can be improved with the right shortcuts. Here are some key navigation commands:
- Zoom In: Press Ctrl + + (Windows) or Command + + (Mac) to zoom in on the design.
- Zoom Out: Use Ctrl + – or Command + – to zoom out.
- Fit to Page: Press Ctrl + 0 or Command + 0 to view the entire page.
- Undo: Hit Ctrl + Z or Command + Z to undo actions quickly.
These shortcuts allow users to move through their designs seamlessly. They ensure a smooth editing experience without the hassle of mouse navigation.
Object Manipulation Shortcuts
Manipulating objects efficiently is essential in any design project. Helpful shortcuts include:
- Group Objects: Select objects and press Ctrl + G or Command + G to group them.
- Ungroup Objects: Use Ctrl + Shift + G or Command + Shift + G to ungroup.
- Duplicate: Press Ctrl + D or Command + D to quickly duplicate selected elements.
- Bring to Front: Use Ctrl + Shift + Up Arrow or Command + Shift + Up Arrow to bring an object to the front.
These shortcuts make managing multiple elements simple. They allow users to create polished presentations with ease.
Design Tips and Tricks
In designing presentations on Canva, using effective tools can greatly enhance the visual appeal and clarity of the content. Focusing on grid alignment and image management can help in creating professional-looking slides.
Using Grids and Alignment
Grids are invaluable for keeping elements organized and visually appealing. They help achieve a balanced layout and maintain consistency across slides.
-
Enable Grids and Rulers: Go to the “View” menu and select “Show Rulers” and “Show Grid.” This makes it easier to position elements accurately.
-
Snap to Grid: Using the snap feature helps objects align perfectly with grid lines. This can save time and effort in manual adjustments.
-
Equal Spacing: Canva allows users to select multiple items and use the “Distribute” option. This creates equal spacing between objects for a tidy look.
Using grids not only improves design but also facilitates easier edits later.
Adding and Editing Images
Images play a crucial role in making presentations engaging.
Knowing how to effectively add and edit images can elevate the design.
-
Drag and Drop: Simply drag images from your computer directly into the Canva canvas. This makes adding visuals quick and easy.
-
Editing Tools: Once an image is placed, the toolbar provides various editing options.
Users can adjust brightness, contrast, and apply filters.
-
Crop and Resize: Click on an image to access crop and resize options. This allows for precise adjustments to fit the design seamlessly.
-
Use of Frames: Dragging an image into a frame can help achieve unique shapes and styles.
This can add a creative touch to the presentation.