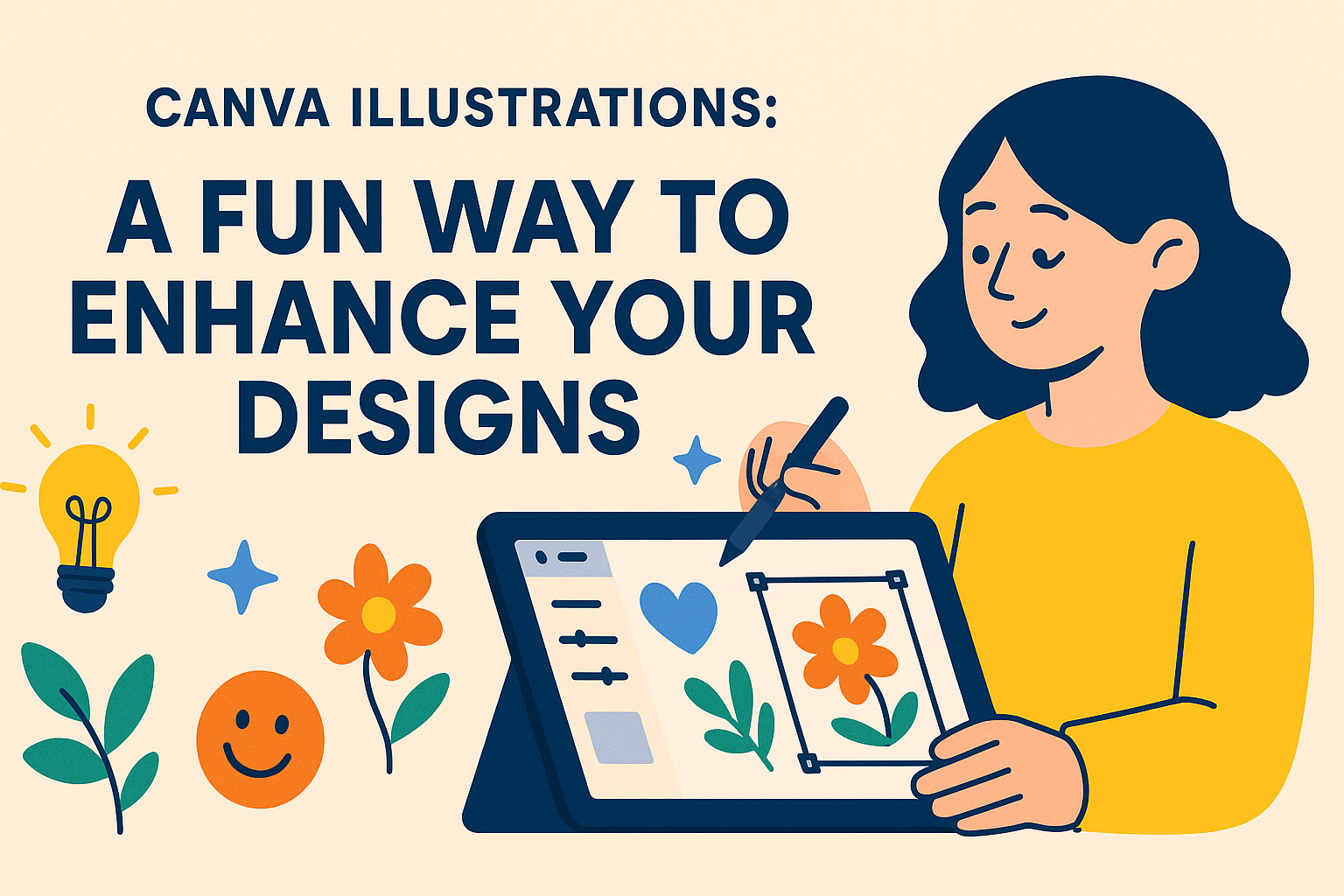Canva illustrations offer an easy way to make designs more visually appealing.
With over 20,000 customizable templates available, anyone can create stunning graphics without needing advanced design skills. This accessible platform allows users to incorporate illustrations into various projects, from social media posts to presentations.
Many people find it challenging to create artwork for their projects. Fortunately, Canva provides tools and resources that simplify the illustration process.
By using features like the drawing tool, users can bring their ideas to life in just a few clicks.
Whether for personal use or professional work, Canva illustrations empower users to elevate their designs.
By exploring the wide range of templates and creative options, they can find the perfect fit for their needs. Embracing these tools can transform ordinary content into visually striking pieces that capture attention.
Getting Started with Canva
To begin using Canva, users first need to sign up and explore the interface.
Understanding how to choose the right template will also help streamline the design process.
Signing Up and Navigating the Interface
Creating an account on Canva is simple. Users can sign up using an email address, Google account, or Facebook account. Once registered, they arrive at the homepage.
The homepage features various design options. There’s a sidebar for templates, and users can find components like photos, text, and elements quickly. The drag-and-drop interface makes it easy to add items to a design.
To navigate efficiently, users can use the search bar to find illustrations or templates. Canva offers helpful tutorials that guide new users through the features, ensuring they feel comfortable.
Choosing the Right Canva Illustration Template
Canva provides a wide range of illustration templates for various projects. When selecting a template, users should consider the type of project. Options include social media posts, presentations, and more.
To choose the best template, users can filter results by categories. It’s helpful to look for templates that match the desired style and size requirements.
After selecting a template, users can customize it by adding text, colors, and illustrations. This flexibility allows for creating unique designs tailored to personal preferences. Canva’s collection includes both free and premium illustrations, giving users plenty of options to explore.
Design Principles for Canva Illustrations
Canva illustrations can greatly benefit from understanding key design principles. By focusing on color theory, typography, and balance, users can create visually appealing and effective designs.
Color Theory and Palette Selection
Choosing the right colors is essential for effective design. Colors evoke emotions and can influence the viewer’s response.
When selecting a palette, it’s helpful to use tools like color wheels. A simple analogous palette uses colors next to each other on the wheel, promoting harmony. A complementary palette features colors opposite each other, creating contrast.
Keep in mind the context. For example, cool colors like blue and green can create a calm feeling, while warm colors such as red and orange can energize a design.
Using a limited color palette is often more effective. Stick to three to five colors to maintain unity and simplicity. This thoughtful approach will enhance the overall look of illustrations.
Typography and Readability
Typography plays a crucial role in design. The choice of fonts impacts readability and the design’s message.
For illustrations, it is best to select 2-3 complementary fonts. One can be used for headings, while another can serve body text. This creates visual hierarchy and guides the viewer’s eye.
Consider sizing and spacing. Headlines should stand out, while body text needs to be easy to read at smaller sizes.
Contrast is also important. Dark text on a light background or vice versa ensures clarity. Avoid overly decorative fonts for body text since they can reduce readability.
Balancing Elements for Visual Impact
Balance keeps a design looking organized and appealing. There are two main types of balance: symmetrical and asymmetrical.
Symmetrical balance means arranging elements evenly on either side of a central point. This creates a calm, traditional look.
Asymmetrical balance involves different sized elements that still feel balanced. This method can create excitement and interest in the design.
Aligning elements properly can also enhance balance. Use a grid layout for precise alignment of text and illustrations. This method creates a structured space, making the design easier to navigate.
Incorporating white space is equally important. It prevents overcrowding and allows the viewer’s eyes to rest. Thoughtful placement and spacing of elements will lead to a more polished illustration.
Advanced Techniques
Canva offers powerful features to enhance design work. Using custom illustrations and incorporating branding can significantly elevate the overall quality and originality of designs. Here’s how to apply these advanced techniques effectively.
Using Custom Illustrations in Canva
Creating custom illustrations in Canva allows designers to add unique elements to their projects. To start, users can select the “Elements” tab and explore various shapes and lines.
They can combine these shapes to craft original illustrations. Additionally, Canva provides drawing tools which enable users to sketch directly on the canvas. This feature encourages creativity and personal expression.
It’s also essential to keep designs balanced. Using consistent color schemes and styles will make the illustrations fit seamlessly into their overall design. They should aim for clarity, avoiding overly complicated shapes that might confuse viewers.
Incorporating Branding into Designs
Branding is a key part of any design project. Canva allows users to integrate their brand elements easily. Start by setting up a Brand Kit, which includes logos, colors, and fonts.
Having this kit ensures consistency across all designs. When creating visuals, users can apply these brand guidelines to maintain a cohesive look.
Furthermore, they can customize templates to reflect brand aesthetics. This action not only saves time but also reinforces brand identity.
Effective branding makes designs recognizable and professional, increasing engagement with the audience.
Sharing and Collaboration
Canva allows users to easily share and collaborate on design projects. This section highlights how to export designs and the collaboration features that make teamwork seamless.
Exporting and Downloading Your Designs
Exporting designs from Canva is simple and quick. Users can click the “Download” button in the top right corner of the editor. Several formats are available, including PNG, JPG, PDF, and more.
It’s important to choose the right format based on the project needs. For web use, PNG or JPG works well, while PDF is best for print materials. After selecting the format, the designs are ready to be downloaded with just a click, making sharing with clients or colleagues straightforward.
Collaboration Features Within Canva
Collaboration in Canva enhances teamwork and creativity.
Users can share designs by selecting the “Share” button. They can then create a collaboration link.
This link allows others to access the design.
It can be set to different permissions: “Can edit,” “Can view,” or “Can comment.”
This flexibility is useful for teams needing feedback or input without altering the original design.
Furthermore, Canva Teams allows users to share entire folders of designs, making organization easier.
Users can create folders for specific projects, like logos or presentations, helping everyone stay aligned and efficient.