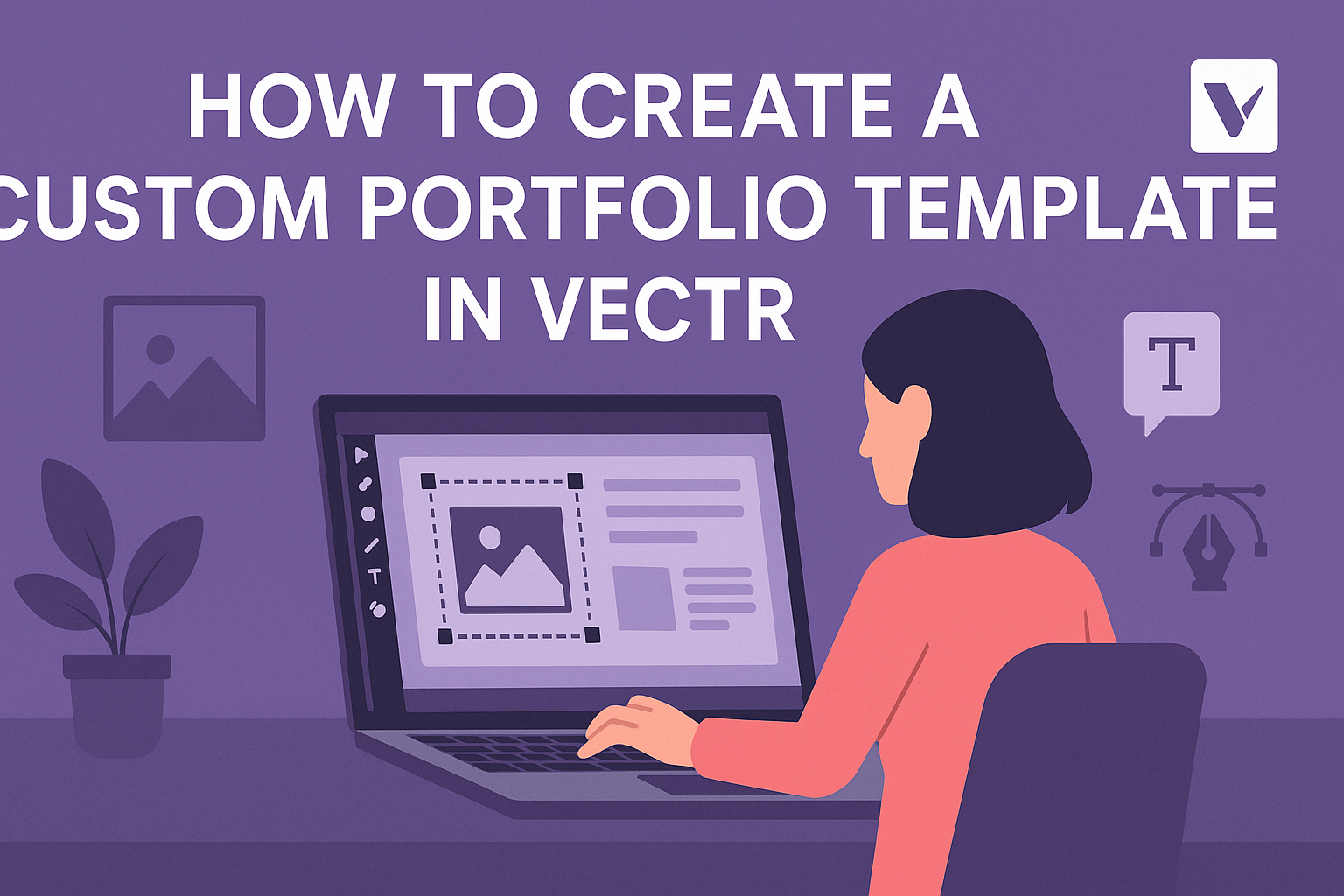Creating a custom portfolio template in Vectr is an exciting way to showcase skills and projects.
By using Vectr, you can design a unique and professional portfolio that reflects your personal style and brand. With a user-friendly interface and a variety of tools, Vectr makes the design process accessible for everyone.
You can start from scratch or use existing templates to jumpstart your creativity. The platform allows for easy customization, ensuring that each element can be tailored to fit your needs. It’s a great opportunity to highlight accomplishments and attract potential clients or employers.
As you embark on this creative journey, you will find that the flexibility of Vectr empowers you to experiment and refine your design. With each step, you will be closer to building a portfolio that stands out. Engaging in this process will not only enhance your design skills but also provide a valuable asset for your career.
Getting Started with Vectr
To begin creating in Vectr, users should first set up their accounts and familiarize themselves with the interface. This step is crucial for navigating the platform efficiently and making the most of its features.
Creating a Vectr Account
To use Vectr, you need to create an account. This process is simple and straightforward.
First, visit the Vectr website and click on the “Sign Up” button. The user can sign up using an email address or a social media account. Once they enter the necessary information, a confirmation email will be sent. Clicking the link in the email will activate the account.
After logging in, users will have access to a customizable workspace where they can create or edit their projects. It’s free and allows for easy saving and sharing of designs.
Understanding the Vectr Interface
Once logged in, users are greeted by the Vectr interface. The main screen includes a menu bar, a side panel, and a canvas area.
The menu bar provides essential tools for file management, including options to save, export, and undo changes. The side panel contains layers, styles, and other design options.
The canvas area is where you will create your designs. Here, you can add shapes, text, and images. With a clean layout, it’s easy to locate tools and features, helping users focus on their creative process.
Understanding this layout will make working in Vectr quicker and more enjoyable.
Designing Your Portfolio Template
Creating a custom portfolio template involves careful attention to design elements. The key components include setting up the canvas, selecting a color scheme, adding text and typography, and incorporating images and logos. Each of these aspects contributes to a cohesive and professional look.
Setting Up the Canvas
First, the canvas size is vital. Vectr allows users to choose from various dimensions. For a traditional portfolio, a landscape orientation works well, typically measuring around 1920×1080 pixels. This size provides ample space for showcasing projects.
Next, users should consider margins and grid layouts. Adding guides can help align elements neatly. This organization ensures that each project has enough breathing room, making it easy for viewers to focus on the content.
Lastly, it’s crucial to keep the canvas tidy. A clean and organized layout makes the portfolio visually appealing and professional.
Choosing a Color Scheme
Selecting the right color scheme is essential for making a strong impression. Colors can evoke emotions and set the portfolio’s tone. It’s advisable to stick to a maximum of three primary colors to maintain consistency.
Using tools like Adobe Color can help in generating complementary palettes. For instance, a combination of blue, white, and gray can create a sleek look.
Moreover, think about the psychology of colors. Blue conveys trust, while green often represents creativity. Choosing the right colors will align your portfolio with your professional identity.
Adding Text and Typography
Text and typography are core components of the portfolio. Clear and readable fonts are crucial.
It’s best to choose one or two fonts for titles and body text. For instance, pairing a serif font for headings with a sans-serif font for body text provides a nice contrast.
Font size matters, too. Headings should be larger, around 24-30 points, while body text can be around 12-16 points for readability.
Alignment is also key. Left-aligning text is generally easier to read. Consistent spacing between lines and paragraphs enhances the portfolio’s overall appeal.
Incorporating Images and Logos
Images and logos should represent your style and quality of work. High-resolution images are a must to maintain professionalism. It’s vital to avoid pixelated or distorted images.
When adding images, consider using a consistent aspect ratio. This practice provides a polished appearance. Users can create placeholders to visualize where images will go.
Incorporating a personal logo can establish brand identity. Placing the logo prominently, possibly in the header, helps to create a memorable impression.
Using a mix of visuals can enhance storytelling throughout the portfolio, making projects more engaging for viewers.
Customizing Your Template
When creating a custom portfolio template in Vectr, organization and design choices are crucial. Using layers, shapes, and adjusting opacity can significantly enhance the overall look and feel. Each of these elements contributes to making the portfolio appealing and professional.
Using Layers for Organization
Layers are essential for keeping designs tidy. By placing different elements on separate layers, you can easily edit or move parts without disrupting the entire layout.
To utilize layers effectively, Vectr users can:
- Create new layers: Users can add layers for text, images, and backgrounds.
- Rename layers: Naming layers helps identify elements quickly.
- Lock layers: Locking layers prevents accidental edits and maintains the design integrity.
This structured approach allows for efficient modifications and adjustments.
Working with Shapes and Lines
Shapes and lines play a significant role in designing a portfolio. Vectr provides several tools to create geometric designs that frame content effectively.
To enhance a design, individuals should:
- Experiment with shapes: Users can add rectangles, circles, or polygons to feature different sections of the portfolio.
- Use lines for separation: Thin lines can divide sections or highlight important areas within the template.
Choosing the right shapes and lines helps create a clean and professional appearance.
Adjusting Opacity and Blending
Opacity adjustments can add depth to designs, making certain elements stand out or blend in. Vectr allows for easy manipulation of opacity settings on any layer.
To apply opacity effectively, consider the following:
- Subtle blends: Lowering opacity can create a softer background image, enhancing text readability.
- Focus on elements: Keeping important images at full opacity ensures they capture attention.
Learning to balance opacity levels improves the overall visual impact of the portfolio template.
Saving and Sharing Your Template
After creating a custom portfolio template in Vectr, it’s essential to save and share it effectively. This process ensures that the template is accessible to others and can be used in different formats.
Exporting as Different File Types
Vectr allows users to export their designs in several formats, which is crucial for versatility. She can choose from options like PNG, JPEG, SVG, and PDF.
To export, she should first navigate to the File menu. Then, select Export. A dialog box appears, prompting her to choose the desired format. After selecting the format, she can adjust any options based on her needs, such as quality and resolution.
Once everything is set, clicking the Export button will save the file to her computer. This flexibility helps her use the template in various applications, whether for web or print.
Sharing Online Through Vectr
Sharing a template online is an easy process in Vectr.
It enables collaboration and feedback from others.
To share, she should click on the Share button located in the upper-right corner.
This opens a menu where she can select options to send a link via email or copy a shareable link directly.
She can also set permissions for others to view or edit the template.
By adjusting these settings, she can control who accesses the design.
Sharing online not only helps in collaborating but also in receiving valuable input from peers, making the template even better.